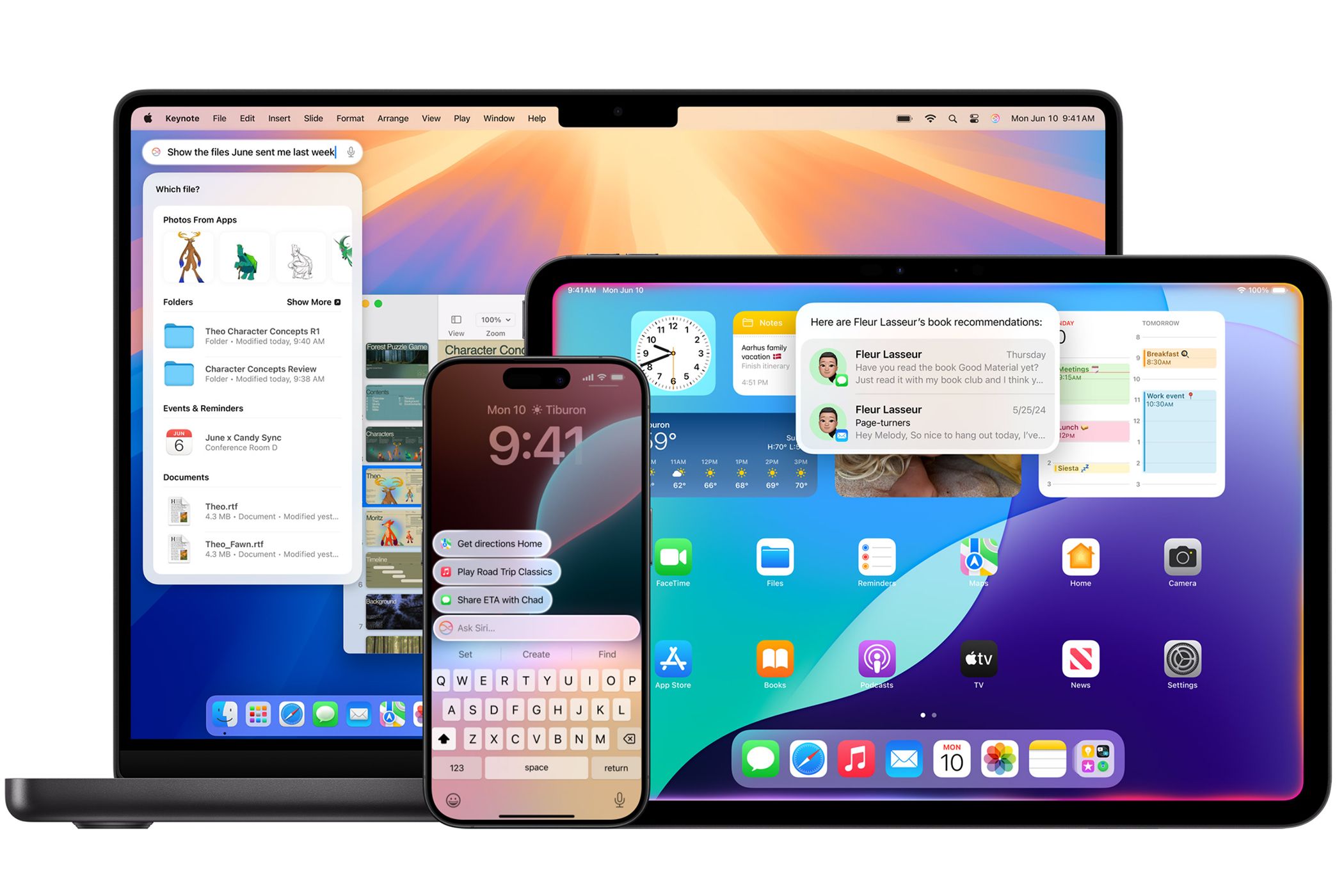
Boost Your Computer's Performance: Expert Tips From YL Computing on Quick PC Speeding Techniques

Tutor]: To Find the Value of (B ), We Need to Isolate (B ) on One Side of the Equation. We Can Do This by Multiplying Both Sides of the Equation by 6, Which Is the Inverse Operation of Division by 6. Here Are the Steps:
The Windows 10 display settings allow you to change the appearance of your desktop and customize it to your liking. There are many different display settings you can adjust, from adjusting the brightness of your screen to choosing the size of text and icons on your monitor. Here is a step-by-step guide on how to adjust your Windows 10 display settings.
1. Find the Start button located at the bottom left corner of your screen. Click on the Start button and then select Settings.
2. In the Settings window, click on System.
3. On the left side of the window, click on Display. This will open up the display settings options.
4. You can adjust the brightness of your screen by using the slider located at the top of the page. You can also change the scaling of your screen by selecting one of the preset sizes or manually adjusting the slider.
5. To adjust the size of text and icons on your monitor, scroll down to the Scale and layout section. Here you can choose between the recommended size and manually entering a custom size. Once you have chosen the size you would like, click the Apply button to save your changes.
6. You can also adjust the orientation of your display by clicking the dropdown menu located under Orientation. You have the options to choose between landscape, portrait, and rotated.
7. Next, scroll down to the Multiple displays section. Here you can choose to extend your display or duplicate it onto another monitor.
8. Finally, scroll down to the Advanced display settings section. Here you can find more advanced display settings such as resolution and color depth.
By making these adjustments to your Windows 10 display settings, you can customize your desktop to fit your personal preference. Additionally, these settings can help improve the clarity of your monitor for a better viewing experience.
Post navigation
What type of maintenance tasks should I be performing on my PC to keep it running efficiently?
What is the best way to clean my computer’s registry?
Also read:
- [New] 2024 Approved Audience Allure Video Marketing Strategies for YouTube Trailers via Filmora
- [Updated] Chronicles Unveiled The Best Narrative Channels on YouTube This Year for 2024
- 2024 Approved Ultimate Directory of Classical Tone Archives
- 7 Solutions to Fix Error Code 963 on Google Play Of Motorola Moto G23 | Dr.fone
- Boosting Your Holiday Promotions: 11 Essential Strategies with MassMail
- Essential Guide to Understanding Google's PageRank Algorithm with MassMail Tools
- In 2024, The Exclusion Dilemma Is Someone Hidden On Snapchat?
- OBS Masterclass for Successful Instagram Broadcasts
- Quick Fixes for Why Is My Gionee F3 Pro Black and White | Dr.fone
- Repairing Email Notification Shortcom Written Exercise
- Resolving Graphic Card Malfunctions: Expert Tips & Steps - YL Computing
- Resolving Windows Software Conflicts: Expert Advice From YL Computing
- Step-by-Step Fixes for When Your PC Experiences Pacific Drive Crashing
- Step-by-Step Guide to Adjusting Your LAN Setup via Control Panel - Tips From YL Computing
- Stunning HD Ring-Themed Live Wallpapers - Endless Loops by YL Computing
- The Ultimate Guide to Crypto Asset Management Using Innovative Services and Solutions by YL Software
- Understanding the Root of Audio Device Malfunctions: A Deep Dive by YL Computing
- What Occurs If Your Recycle Bin Reaches Maximum Capacity?
- Wiederholte Wiederherstellung Von iTunes Backup Auf Ihrem Neuen iPhone 14, 13, 12 Oder 11
- Title: Boost Your Computer's Performance: Expert Tips From YL Computing on Quick PC Speeding Techniques
- Author: Michael
- Created at : 2025-03-04 16:59:46
- Updated at : 2025-03-07 21:01:48
- Link: https://win-exceptional.techidaily.com/boost-your-computers-performance-expert-tips-from-yl-computing-on-quick-pc-speeding-techniques/
- License: This work is licensed under CC BY-NC-SA 4.0.