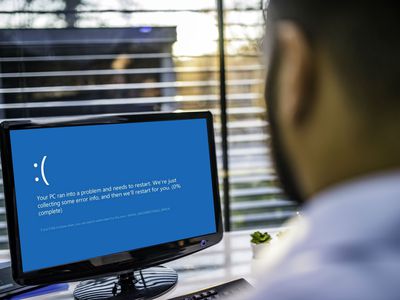
Can You Rely on Windows Defender's Live Shield Feature? Exploring Its Effectiveness with YL Computing

[\Frac{b}{6} = 9 \
The Windows 10 display settings allow you to change the appearance of your desktop and customize it to your liking. There are many different display settings you can adjust, from adjusting the brightness of your screen to choosing the size of text and icons on your monitor. Here is a step-by-step guide on how to adjust your Windows 10 display settings.
1. Find the Start button located at the bottom left corner of your screen. Click on the Start button and then select Settings.
2. In the Settings window, click on System.
3. On the left side of the window, click on Display. This will open up the display settings options.
4. You can adjust the brightness of your screen by using the slider located at the top of the page. You can also change the scaling of your screen by selecting one of the preset sizes or manually adjusting the slider.
5. To adjust the size of text and icons on your monitor, scroll down to the Scale and layout section. Here you can choose between the recommended size and manually entering a custom size. Once you have chosen the size you would like, click the Apply button to save your changes.
6. You can also adjust the orientation of your display by clicking the dropdown menu located under Orientation. You have the options to choose between landscape, portrait, and rotated.
7. Next, scroll down to the Multiple displays section. Here you can choose to extend your display or duplicate it onto another monitor.
8. Finally, scroll down to the Advanced display settings section. Here you can find more advanced display settings such as resolution and color depth.
By making these adjustments to your Windows 10 display settings, you can customize your desktop to fit your personal preference. Additionally, these settings can help improve the clarity of your monitor for a better viewing experience.
Post navigation
What type of maintenance tasks should I be performing on my PC to keep it running efficiently?
What is the best way to clean my computer’s registry?
Also read:
- [New] In 2024, Techniques Selecting Audioscapes for Unveiling Videos
- [Updated] 2024 Approved From Novice to Pro Utilizing OBS on Android Systems
- [Updated] Streamline Your TikTok Lives 4 Essential Desktop Practices
- 1. Complete Step-by-Step Tutorial: How To Reflect Your iPad Screen Onto a Computer Using Simple Techniques
- Choosing Your Recording Champion Pick OBS or Bandicam for 2024
- Cómo Solucionar Problemas Con El Programa De Seguridad De Recursos De SFC Para Windows Después Del Comprobación Y Reparación
- Diskpart清理指南:完整的教学过程解密
- Facebook Enhances Chat Security with New Encrypted Messaging Features
- Leaderboard's Best 12 Action Recorders Including Satellite Positioning
- Macユーザーでデスクトップファイルを自動的にコピー・同期する効果的な方法2つ - 基本から学ぶマニュアル
- Online signatures for .docx file
- Recover Deleted Notes on iPhone Post-iOS 17 and 18 Software Update Solutions
- Resolving 'Resource Is in Use' Issue During VMware Virtual Machine Cloning
- Step-by-Step Guide: Transferring Your System From an HDD to a Bootable M.2 SSD
- The Complete iPhone Audio Downloading Manual
- Unlocking the Secrets of Snapchat: A Comprehensive Emoji Dictionary
- Сделайте Перенос Системы Windows 10/11 На Отдельный Жесткий Диск: Быстрые Решения
- Title: Can You Rely on Windows Defender's Live Shield Feature? Exploring Its Effectiveness with YL Computing
- Author: Michael
- Created at : 2025-03-04 22:28:29
- Updated at : 2025-03-07 18:29:13
- Link: https://win-exceptional.techidaily.com/can-you-rely-on-windows-defenders-live-shield-feature-exploring-its-effectiveness-with-yl-computing/
- License: This work is licensed under CC BY-NC-SA 4.0.