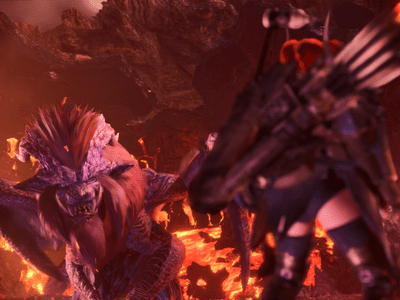
Convert Your Word Documents Into PDF Format: A Step-by-Step Guide by YL Computing

[B = 54 \
The Windows 10 display settings allow you to change the appearance of your desktop and customize it to your liking. There are many different display settings you can adjust, from adjusting the brightness of your screen to choosing the size of text and icons on your monitor. Here is a step-by-step guide on how to adjust your Windows 10 display settings.
1. Find the Start button located at the bottom left corner of your screen. Click on the Start button and then select Settings.
2. In the Settings window, click on System.
3. On the left side of the window, click on Display. This will open up the display settings options.
4. You can adjust the brightness of your screen by using the slider located at the top of the page. You can also change the scaling of your screen by selecting one of the preset sizes or manually adjusting the slider.
5. To adjust the size of text and icons on your monitor, scroll down to the Scale and layout section. Here you can choose between the recommended size and manually entering a custom size. Once you have chosen the size you would like, click the Apply button to save your changes.
6. You can also adjust the orientation of your display by clicking the dropdown menu located under Orientation. You have the options to choose between landscape, portrait, and rotated.
7. Next, scroll down to the Multiple displays section. Here you can choose to extend your display or duplicate it onto another monitor.
8. Finally, scroll down to the Advanced display settings section. Here you can find more advanced display settings such as resolution and color depth.
By making these adjustments to your Windows 10 display settings, you can customize your desktop to fit your personal preference. Additionally, these settings can help improve the clarity of your monitor for a better viewing experience.
Post navigation
What type of maintenance tasks should I be performing on my PC to keep it running efficiently?
What is the best way to clean my computer’s registry?
Also read:
- [New] Exploring All About YouTube Premium Access for 2024
- [Updated] 2024 Approved Screenshoting Made Easy Leveraging Ezvid Video Maker
- [Updated] Illustrators' Playground Navigating Through Top 8 iPhone Drawing Tools
- [Updated] Unlocking Revenue Potential in Facebook's Animated Ads
- 高速スクリプト: Windows 11といつもそろうファイル管理方法
- Fixing Persistent Lag in Deathloop for a Smoother Gaming Experience
- Guide Complet: 8 Façons Infalsifiables De Réparer L'Auto-Synchronisation Manquante Sur OneDrive
- How to Move Your iPhone's Contact List Directly to Another iPhone, Bypassing iTunes
- Resolve Issue When AMD Drivers Are Overwritten by Windows Updates
- Schnelle Lösung: Ihre iPhone-Aufnahmen Sind Wieder Da!
- Schritt-Für-Schritt-Leitfaden: Wie Man Backup-Dateien Wiederherstellt Auf Einem Windows 10 PC
- Step-by-Steam Solution: Correcting Installation and Update Mishaps on Steam Platform
- System-Thread-Ausnahme Im Wesentlichen Behandeln: Fünf Lösungsansätze Für Windows 11
- Ten Practical Ways to Prevent VR Sickness
- The Ultimate Metaverse Gear Showdown Top 8 Compared for 2024
- Wie Man Bilder Sichert, Wenn Ein iPhone Beim Wiederherstellungsvorgang Gelöscht Wird
- Windows上での拡張性が高く完全に保たれるWebMビデオファイルの編集テクニック
- Title: Convert Your Word Documents Into PDF Format: A Step-by-Step Guide by YL Computing
- Author: Michael
- Created at : 2025-03-05 22:49:30
- Updated at : 2025-03-07 22:06:21
- Link: https://win-exceptional.techidaily.com/convert-your-word-documents-into-pdf-format-a-step-by-step-guide-by-yl-computing/
- License: This work is licensed under CC BY-NC-SA 4.0.