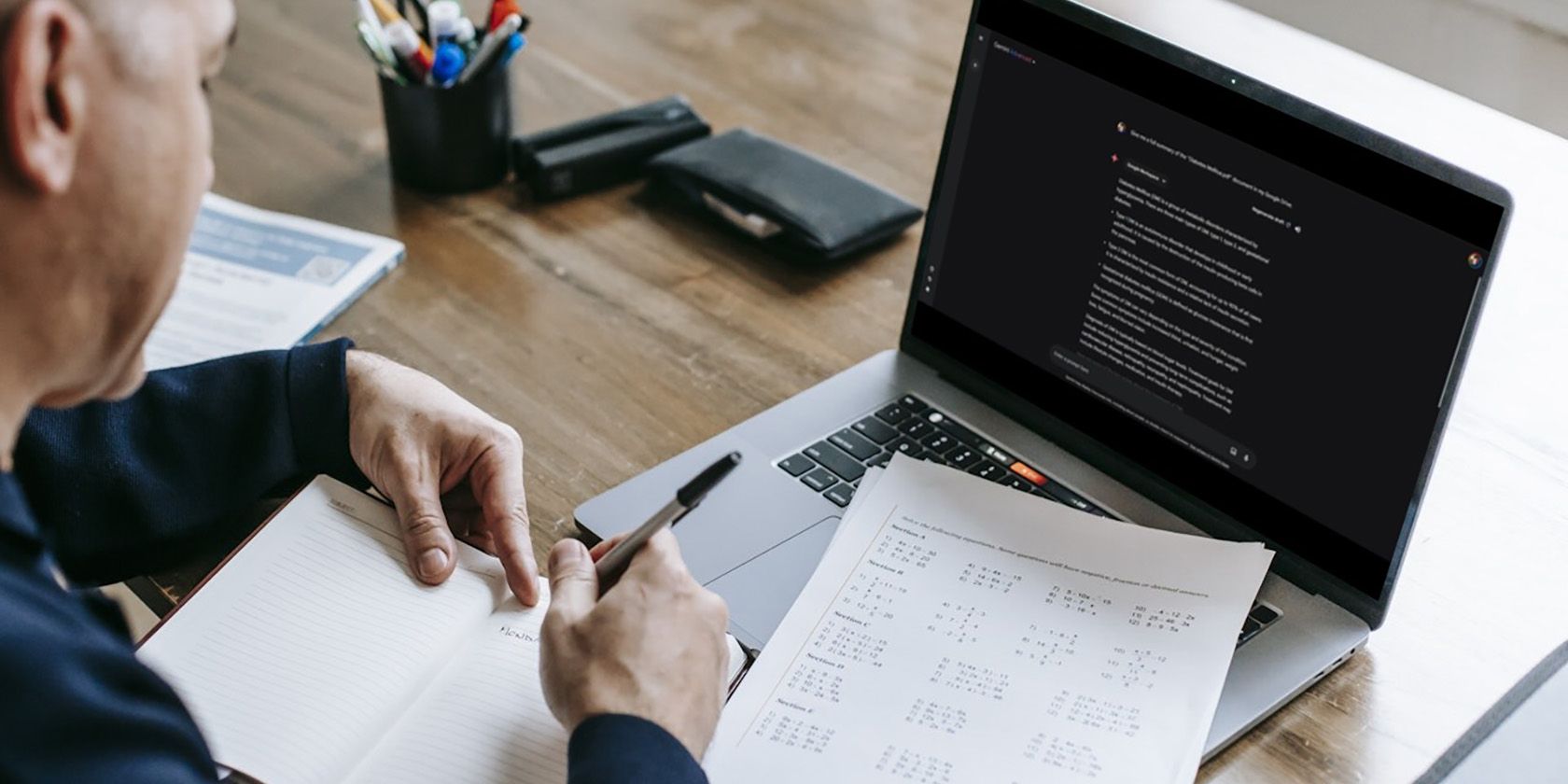
Effective Techniques to Verify Your Computer's Network Adapter Performance: Insights From YL Computing

Mastering Display Customization on Windows [Student]: What Is the Value of (B ) if It Satisfies the Equation (\Frac{b}{6} = 9 )?
The Windows 10 display settings allow you to change the appearance of your desktop and customize it to your liking. There are many different display settings you can adjust, from adjusting the brightness of your screen to choosing the size of text and icons on your monitor. Here is a step-by-step guide on how to adjust your Windows 10 display settings.
1. Find the Start button located at the bottom left corner of your screen. Click on the Start button and then select Settings.
2. In the Settings window, click on System.
3. On the left side of the window, click on Display. This will open up the display settings options.
4. You can adjust the brightness of your screen by using the slider located at the top of the page. You can also change the scaling of your screen by selecting one of the preset sizes or manually adjusting the slider.
5. To adjust the size of text and icons on your monitor, scroll down to the Scale and layout section. Here you can choose between the recommended size and manually entering a custom size. Once you have chosen the size you would like, click the Apply button to save your changes.
6. You can also adjust the orientation of your display by clicking the dropdown menu located under Orientation. You have the options to choose between landscape, portrait, and rotated.
7. Next, scroll down to the Multiple displays section. Here you can choose to extend your display or duplicate it onto another monitor.
8. Finally, scroll down to the Advanced display settings section. Here you can find more advanced display settings such as resolution and color depth.
By making these adjustments to your Windows 10 display settings, you can customize your desktop to fit your personal preference. Additionally, these settings can help improve the clarity of your monitor for a better viewing experience.
Post navigation
What type of maintenance tasks should I be performing on my PC to keep it running efficiently?
What is the best way to clean my computer’s registry?
Also read:
- [New] In 2024, Unleashing Memories Above Ground Top-Tier Cloud Options Reviewed
- DVDリッピングテクニックとその正当性 - 無害なDVDコピー方法のステップバイステップマニュアル
- How To Reset the Security Questions of Your Apple ID From Your iPhone 6s Plus
- In 2024, How to Remove Forgotten PIN Of Your Meizu
- Infinity Series – Ultra HD, Single Touch Display
- Mastering Video Editing in Microsoft PowerPoint - Exporting Downloaded Footage to Desktop
- Movavi: Convertendo Arquivos APE Em MP3 Gratuito On-Line Facilmente E Rápido
- Step-by-Step Guide: Configuring the Aeon MQ #9 Theme in Your Kodi Interface
- The Definitive Fix Guide for Overcoming Hulu's RUNUNK13 Problem
- The Top Five No-Cost M4A File Editors for PC and Mac Users: Explore Online Options Too!
- Top 10 Gestionnaires De Conversion D'Images Gratuit Les Plus Performants Pour 2024 - Movavi
- Troubleshooting and Repairing Video Problems on Your Kindle Fire: A Step-by-Step Guide
- Unleash the Full Potential of Your Live Streams Using OneStream for 2024
- WAVに直すiTunes MP3音楽ファイルの変換ガイド
- Title: Effective Techniques to Verify Your Computer's Network Adapter Performance: Insights From YL Computing
- Author: Michael
- Created at : 2025-02-28 17:59:53
- Updated at : 2025-03-07 17:29:35
- Link: https://win-exceptional.techidaily.com/effective-techniques-to-verify-your-computers-network-adapter-performance-insights-from-yl-computing/
- License: This work is licensed under CC BY-NC-SA 4.0.