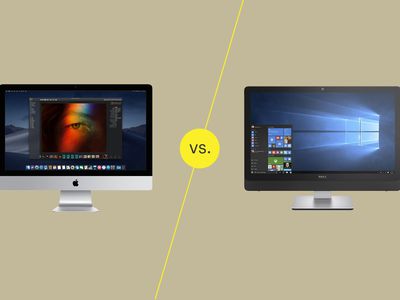
Evaluating Your Graphics Card's Speed: A Comprehensive Guide by YL Computing

[\Frac{b}{6} = 9 \
The Windows 10 display settings allow you to change the appearance of your desktop and customize it to your liking. There are many different display settings you can adjust, from adjusting the brightness of your screen to choosing the size of text and icons on your monitor. Here is a step-by-step guide on how to adjust your Windows 10 display settings.
1. Find the Start button located at the bottom left corner of your screen. Click on the Start button and then select Settings.
2. In the Settings window, click on System.
3. On the left side of the window, click on Display. This will open up the display settings options.
4. You can adjust the brightness of your screen by using the slider located at the top of the page. You can also change the scaling of your screen by selecting one of the preset sizes or manually adjusting the slider.
5. To adjust the size of text and icons on your monitor, scroll down to the Scale and layout section. Here you can choose between the recommended size and manually entering a custom size. Once you have chosen the size you would like, click the Apply button to save your changes.
6. You can also adjust the orientation of your display by clicking the dropdown menu located under Orientation. You have the options to choose between landscape, portrait, and rotated.
7. Next, scroll down to the Multiple displays section. Here you can choose to extend your display or duplicate it onto another monitor.
8. Finally, scroll down to the Advanced display settings section. Here you can find more advanced display settings such as resolution and color depth.
By making these adjustments to your Windows 10 display settings, you can customize your desktop to fit your personal preference. Additionally, these settings can help improve the clarity of your monitor for a better viewing experience.
Post navigation
What type of maintenance tasks should I be performing on my PC to keep it running efficiently?
What is the best way to clean my computer’s registry?
Also read:
- [New] Audience Augmentation Made Simple - $5 Solutions Available
- Effective Fixes Für Das Problem 'Seagate-Dashboard Startet Nicht' Unter Windows 11, 10, 8 Und 7
- Erfahren Sie, Wie Sie Mit Diesen Sechs Proven-Methoden Gelöschte Informationen Wiederherstellen Können - Spezifisch Für Windows 11 Nutzer
- Excel Trick: Modify Your Number Format - Dots Instead of Commas!
- How To Unlock Samsung Galaxy Z Fold 5 Phone Without Password?
- In 2024, Mac Audio Setup 101 - Using Audacity for Sound Recording
- In 2024, Three Ways to Sim Unlock Oppo A58 4G
- IPhone Datensicherung Vor Dem Kauf Eines Neuen Smartphones - FoneBackup
- List of Pokémon Go Joysticks On Vivo Y28 5G | Dr.fone
- Métodos Eficientes De Transferência De Arquivos Entre PCs No Sistema Operacional Windows Versões 10/8/7
- Techni Menuju Kembali! Mengatur File Desktop Yang Hilir Setelah Update Windows 지Up, 7 Hal Menjawab!
- Top 4 Strategies to Boost Image DPI : A Comprehensive Guide
- Title: Evaluating Your Graphics Card's Speed: A Comprehensive Guide by YL Computing
- Author: Michael
- Created at : 2025-03-02 18:57:50
- Updated at : 2025-03-07 17:22:26
- Link: https://win-exceptional.techidaily.com/evaluating-your-graphics-cards-speed-a-comprehensive-guide-by-yl-computing/
- License: This work is licensed under CC BY-NC-SA 4.0.