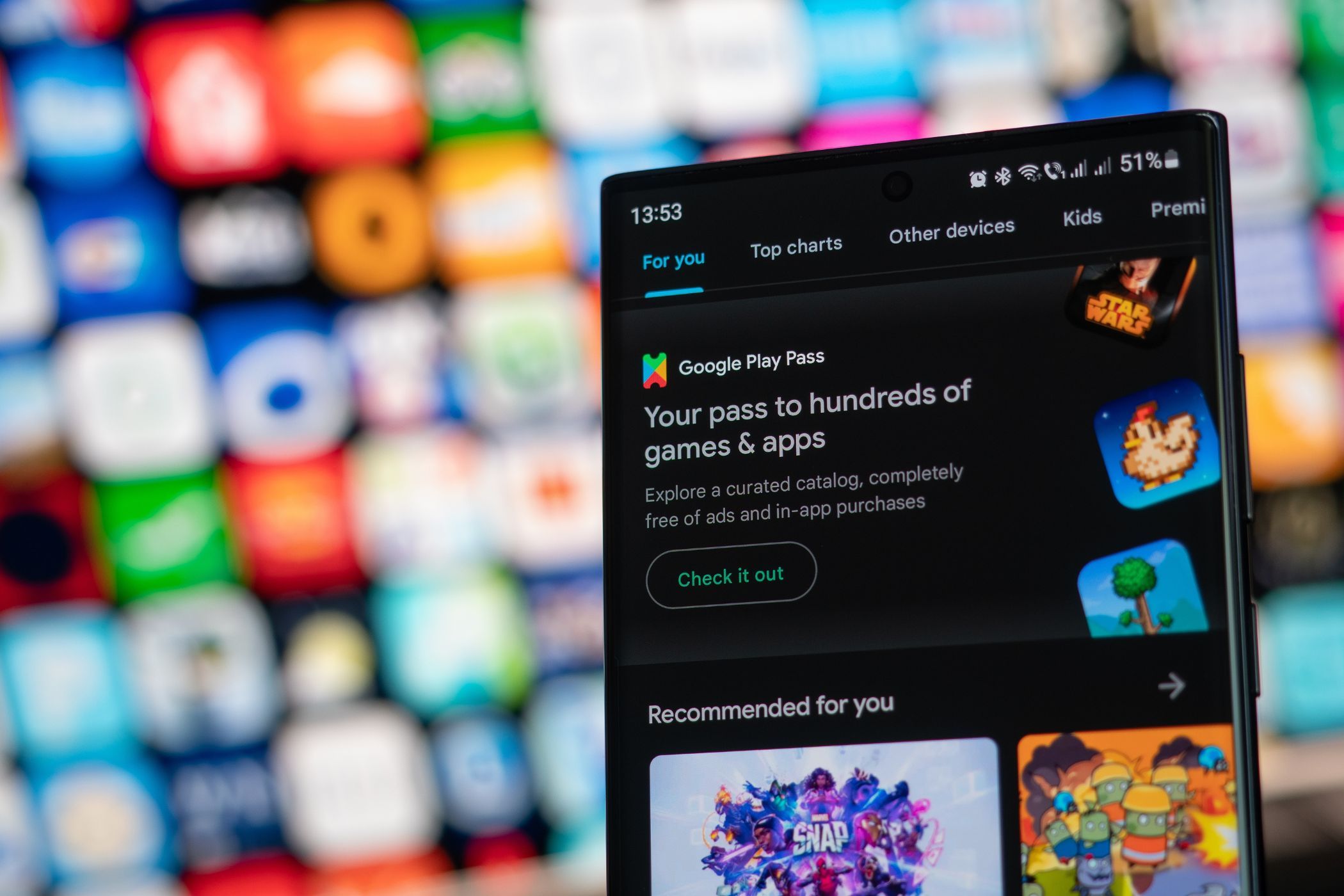
High-Quality Memorial Day Wallpaper Downloads: Vibrant HD Images & Visuals by YL Computing

[6 \Times \Frac{b}{6} = 9 \Times 6 \
The Windows 10 display settings allow you to change the appearance of your desktop and customize it to your liking. There are many different display settings you can adjust, from adjusting the brightness of your screen to choosing the size of text and icons on your monitor. Here is a step-by-step guide on how to adjust your Windows 10 display settings.
1. Find the Start button located at the bottom left corner of your screen. Click on the Start button and then select Settings.
2. In the Settings window, click on System.
3. On the left side of the window, click on Display. This will open up the display settings options.
4. You can adjust the brightness of your screen by using the slider located at the top of the page. You can also change the scaling of your screen by selecting one of the preset sizes or manually adjusting the slider.
5. To adjust the size of text and icons on your monitor, scroll down to the Scale and layout section. Here you can choose between the recommended size and manually entering a custom size. Once you have chosen the size you would like, click the Apply button to save your changes.
6. You can also adjust the orientation of your display by clicking the dropdown menu located under Orientation. You have the options to choose between landscape, portrait, and rotated.
7. Next, scroll down to the Multiple displays section. Here you can choose to extend your display or duplicate it onto another monitor.
8. Finally, scroll down to the Advanced display settings section. Here you can find more advanced display settings such as resolution and color depth.
By making these adjustments to your Windows 10 display settings, you can customize your desktop to fit your personal preference. Additionally, these settings can help improve the clarity of your monitor for a better viewing experience.
Post navigation
What type of maintenance tasks should I be performing on my PC to keep it running efficiently?
What is the best way to clean my computer’s registry?
Also read:
- [New] In 2024, Becoming a Savvy VR Tour Connoisseur
- [Updated] Warm Up Your Visuals A Guide to Top Cozy Winter Backgrounds
- Erfolgreich Verlorene Microsoft Outlook E-Mails Wiederherstellen – Einfach Und Effektiv Datenretten!
- How to Use Life360 on Windows PC For Xiaomi 13T? | Dr.fone
- Schnell & Leicht: Erstellen Sie Mehrere Partitionen Für Eine Neue Festplatte Oder SSD – Klonen Mit Einem Einzigen Befehl!
- Solving 'Update Error' Issues in Windows 11 with Easy Methods
- Take Command: Streamlining Windows Operations with Hotkeys
- Top 10 Most Popular Notetaking Apps
- Transferring Software to a Fresh Window 11 System: Three Hassle-Free Methods
- Troubleshooting 26nCi Wireless Internet Adaptor's USB Compatibility
- Troubleshooting the 'User3n.dll File Missing': Effective Solutions for Windows Users
- Vermindering Van De Moeite Bij Het Importeren Van Gegevens: Herstellen in Grote Volumes Met Een Schermverwerker
- ZDNet Explores Dell's Cutting-Edge Gaming Laptop: Ultraportability Meets Workplace Efficiency in Their Latest Offering
- Title: High-Quality Memorial Day Wallpaper Downloads: Vibrant HD Images & Visuals by YL Computing
- Author: Michael
- Created at : 2025-03-04 16:07:29
- Updated at : 2025-03-07 20:55:40
- Link: https://win-exceptional.techidaily.com/high-quality-memorial-day-wallpaper-downloads-vibrant-hd-images-and-visuals-by-yl-computing/
- License: This work is licensed under CC BY-NC-SA 4.0.