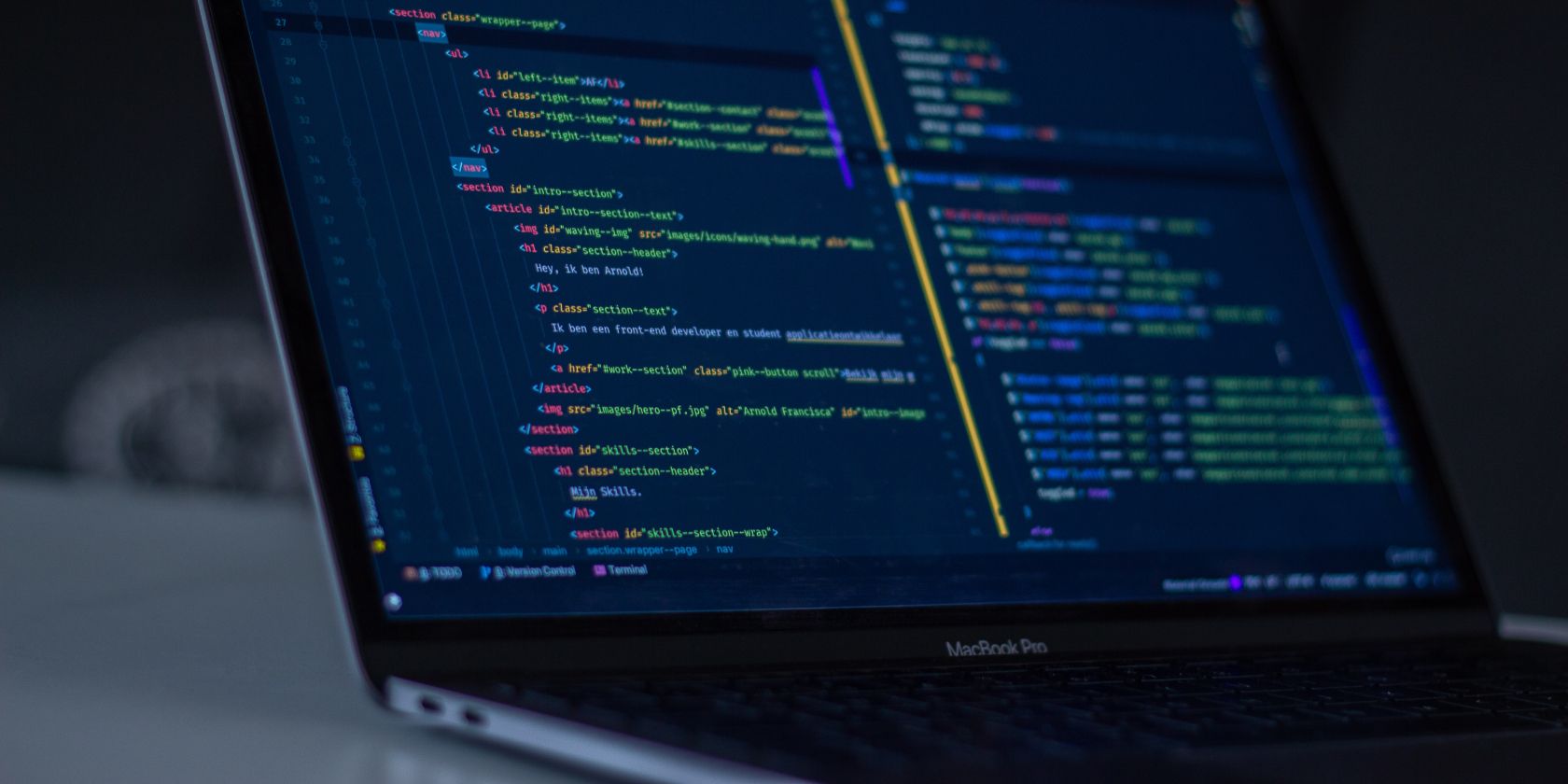
How Can You Boost Your GPU's Efficiency? - Expert Tips From YL Computing

[B = 54 \
The Windows 10 display settings allow you to change the appearance of your desktop and customize it to your liking. There are many different display settings you can adjust, from adjusting the brightness of your screen to choosing the size of text and icons on your monitor. Here is a step-by-step guide on how to adjust your Windows 10 display settings.
1. Find the Start button located at the bottom left corner of your screen. Click on the Start button and then select Settings.
2. In the Settings window, click on System.
3. On the left side of the window, click on Display. This will open up the display settings options.
4. You can adjust the brightness of your screen by using the slider located at the top of the page. You can also change the scaling of your screen by selecting one of the preset sizes or manually adjusting the slider.
5. To adjust the size of text and icons on your monitor, scroll down to the Scale and layout section. Here you can choose between the recommended size and manually entering a custom size. Once you have chosen the size you would like, click the Apply button to save your changes.
6. You can also adjust the orientation of your display by clicking the dropdown menu located under Orientation. You have the options to choose between landscape, portrait, and rotated.
7. Next, scroll down to the Multiple displays section. Here you can choose to extend your display or duplicate it onto another monitor.
8. Finally, scroll down to the Advanced display settings section. Here you can find more advanced display settings such as resolution and color depth.
By making these adjustments to your Windows 10 display settings, you can customize your desktop to fit your personal preference. Additionally, these settings can help improve the clarity of your monitor for a better viewing experience.
Post navigation
What type of maintenance tasks should I be performing on my PC to keep it running efficiently?
What is the best way to clean my computer’s registry?
Also read:
- [New] Unveiling OBS Screen Recorder Functionality Deeply for 2024
- [SOLVED] asmtxhci.sys Blue Screen Of Death Error
- [Updated] In 2024, Top 10 PC VR Headsets
- 2024 Approved Break Down Long-Form Videos The Insider's Guide to YouTube Chapter Inclusion
- Effortless Guide on Solving WinServer 2008 R2 Problems with CMD Techniques
- Exploring the Mighty Performance Within a Small Form Factor - A Comprehensive Review of Xbox Series S
- Fix: Why Call of Duty Warzone Ignores GPU in Windows 11 Setup
- Guida Rapida Alla Migrazione Dei Backup Da Un NAS All'altro: Passo Dopo Passo Con Disco Rete, Synology O QNAP
- How to Unlock Apple iPhone 13 Pro Max Online? Here are 6 Easy Ways
- Navigating the Merge Process for Files/Folders, Windows 11
- Page Unavailable: What to Do When You Encounter a 404 Error
- Reviving Your PC: Step-by-Step Instructions on Leveraging Acer Restore Key (Alt + F10) to Perform a Full Factory Reset
- Simplifying Git Operations: GitHub Desktop and Windows 11 Explained
- ユーザープロファイルを読み込めません
- Title: How Can You Boost Your GPU's Efficiency? - Expert Tips From YL Computing
- Author: Michael
- Created at : 2025-02-28 17:48:55
- Updated at : 2025-03-07 18:32:19
- Link: https://win-exceptional.techidaily.com/how-can-you-boost-your-gpus-efficiency-expert-tips-from-yl-computing/
- License: This work is licensed under CC BY-NC-SA 4.0.