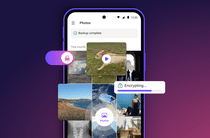
How to Fix Sound Issues Following Driver Updates: A Guide by YL Computing

[B = 54 \
The Windows 10 display settings allow you to change the appearance of your desktop and customize it to your liking. There are many different display settings you can adjust, from adjusting the brightness of your screen to choosing the size of text and icons on your monitor. Here is a step-by-step guide on how to adjust your Windows 10 display settings.
1. Find the Start button located at the bottom left corner of your screen. Click on the Start button and then select Settings.
2. In the Settings window, click on System.
3. On the left side of the window, click on Display. This will open up the display settings options.
4. You can adjust the brightness of your screen by using the slider located at the top of the page. You can also change the scaling of your screen by selecting one of the preset sizes or manually adjusting the slider.
5. To adjust the size of text and icons on your monitor, scroll down to the Scale and layout section. Here you can choose between the recommended size and manually entering a custom size. Once you have chosen the size you would like, click the Apply button to save your changes.
6. You can also adjust the orientation of your display by clicking the dropdown menu located under Orientation. You have the options to choose between landscape, portrait, and rotated.
7. Next, scroll down to the Multiple displays section. Here you can choose to extend your display or duplicate it onto another monitor.
8. Finally, scroll down to the Advanced display settings section. Here you can find more advanced display settings such as resolution and color depth.
By making these adjustments to your Windows 10 display settings, you can customize your desktop to fit your personal preference. Additionally, these settings can help improve the clarity of your monitor for a better viewing experience.
Post navigation
What type of maintenance tasks should I be performing on my PC to keep it running efficiently?
What is the best way to clean my computer’s registry?
Also read:
- [Updated] In 2024, Comparative Review Smartphone Usage of the Leading Video Apps
- [Updated] VDV HD Screen Grabber Review The Ultimate Guide
- Bildanalyse - Nutzung Bestehender Speichermodule Oder Dateilisten
- Dépasser Le Dilemme De La Non-Clonage Avec Seagate DiscWizard – Un Succès Garanti !
- In 2024, Vintage Virtue An Examination of 'The Goofy Saga'
- IOS 15用户常见问题:熒幕控制故障及其他问题的简单解决方式
- Mastering Touchscreen Troubleshooting in Windows 10: A Comprehensive 5-Way Approach
- New 2024 Approved Unleash Your Creativity Video Editing on Mac OS X Yosemite for Beginners
- Testing Boundaries with SeaTech's External Blu-Ray Burner - Is It Up to Par?
- Top Guide: Ultimate Techniques for Effortless Samsung NVMe Disk Duplication
- Top Rated Instant Backup Solutions for Windows 10 and 11
- Title: How to Fix Sound Issues Following Driver Updates: A Guide by YL Computing
- Author: Michael
- Created at : 2025-02-28 19:49:52
- Updated at : 2025-03-07 16:20:41
- Link: https://win-exceptional.techidaily.com/how-to-fix-sound-issues-following-driver-updates-a-guide-by-yl-computing/
- License: This work is licensed under CC BY-NC-SA 4.0.