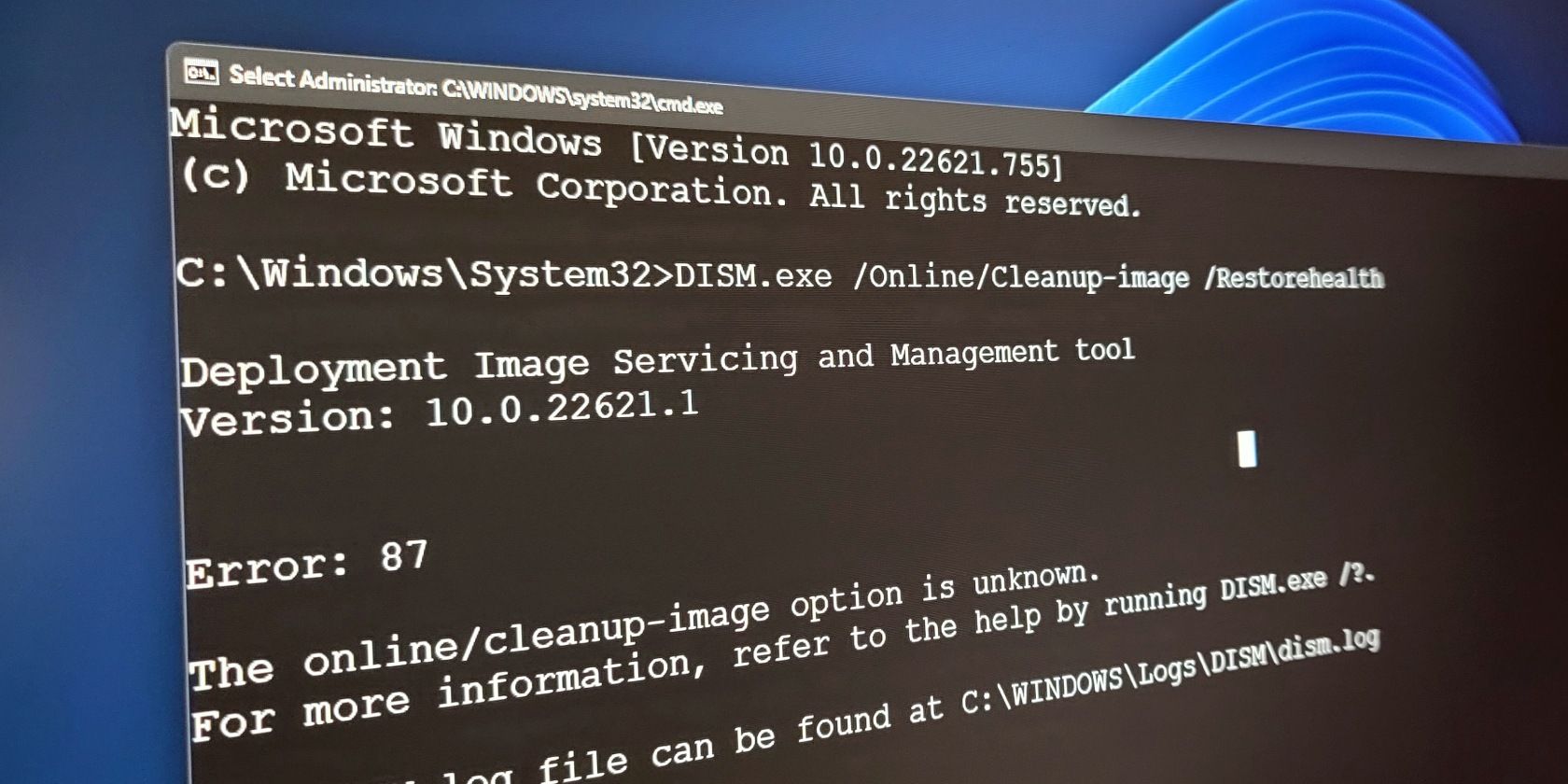
Key Hardware Prerequisites for Optimal Performance with Windows Defender: Insights From YL Software

[B = 54 \
The Windows 10 display settings allow you to change the appearance of your desktop and customize it to your liking. There are many different display settings you can adjust, from adjusting the brightness of your screen to choosing the size of text and icons on your monitor. Here is a step-by-step guide on how to adjust your Windows 10 display settings.
1. Find the Start button located at the bottom left corner of your screen. Click on the Start button and then select Settings.
2. In the Settings window, click on System.
3. On the left side of the window, click on Display. This will open up the display settings options.
4. You can adjust the brightness of your screen by using the slider located at the top of the page. You can also change the scaling of your screen by selecting one of the preset sizes or manually adjusting the slider.
5. To adjust the size of text and icons on your monitor, scroll down to the Scale and layout section. Here you can choose between the recommended size and manually entering a custom size. Once you have chosen the size you would like, click the Apply button to save your changes.
6. You can also adjust the orientation of your display by clicking the dropdown menu located under Orientation. You have the options to choose between landscape, portrait, and rotated.
7. Next, scroll down to the Multiple displays section. Here you can choose to extend your display or duplicate it onto another monitor.
8. Finally, scroll down to the Advanced display settings section. Here you can find more advanced display settings such as resolution and color depth.
By making these adjustments to your Windows 10 display settings, you can customize your desktop to fit your personal preference. Additionally, these settings can help improve the clarity of your monitor for a better viewing experience.
Post navigation
What type of maintenance tasks should I be performing on my PC to keep it running efficiently?
What is the best way to clean my computer’s registry?
Also read:
- [New] In 2024, Mini YouTube Content Explained
- [Updated] In 2024, Craft Impressive Content with Proficient Video Cropping & Exportation
- 「オンラインでの安全なファイル保存 - 無限ディスクへの自動セービング手順」
- 2024 Approved The Essential Guide to Blurring Images with Your iPhone
- Ausgezeichnete Auswahl an Kompatiblen Datenhaltungslösungen Verfügbar
- Automate Your Files: A Guide to Enabling OneDrive Sync with Windows 10
- Convert and Download a Variety of Video Formats - MP4, MOV, AVI & More
- Dicas E Truques Para Manter Seu Servidor Windows Sempre Atualizado Com Backups Semanais Automatizados
- In 2024, Expert Review Top 5 Webcams for Ultimate Visual & Auditory Experience
- Master Your FB Video Archive with #1-5 Choices
- Recorded Speech Retrieval & Evaluation for 2024
- Reviving Your iPhone: Top 5 Methods for Repairing Damaged or Unreadable Backup Files
- Step-by-Step Instructions: Activating and Checking TPM 2.0 Compatibility with Windows 11 Update
- Top-Rated Apacer SSD Cloning Programs: Which One Do Experts Recommend?
- Unblock Stuck Window Updates On Older Operating Systems - The Ultimate Guide to Better User Experience In Year Of Our Lord Two Thousand And Twenty Four for Windows Users Edition of Win7! (Step by Step Guide Along with Helpful Tips and Expert Advice.)
- Uniting Tech and Talk: Setup WinChatGPT
- XCopyに勝るWindows版ファイルコピーソリューションを手に入れよう - 最新の代用品
- Title: Key Hardware Prerequisites for Optimal Performance with Windows Defender: Insights From YL Software
- Author: Michael
- Created at : 2025-03-01 16:12:03
- Updated at : 2025-03-07 17:13:02
- Link: https://win-exceptional.techidaily.com/key-hardware-prerequisites-for-optimal-performance-with-windows-defender-insights-from-yl-software/
- License: This work is licensed under CC BY-NC-SA 4.0.