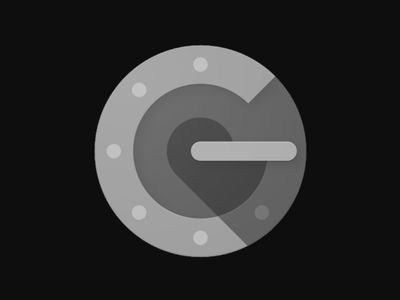
Maximize Computer Performance Stability During Graphics-Heavy Usage – Expert Advice by YL Software Solutions

Tutor]: To Find the Value of (B ), We Need to Isolate (B ) on One Side of the Equation. We Can Do This by Multiplying Both Sides of the Equation by 6, Which Is the Inverse Operation of Division by 6. Here Are the Steps:
The Windows 10 display settings allow you to change the appearance of your desktop and customize it to your liking. There are many different display settings you can adjust, from adjusting the brightness of your screen to choosing the size of text and icons on your monitor. Here is a step-by-step guide on how to adjust your Windows 10 display settings.
1. Find the Start button located at the bottom left corner of your screen. Click on the Start button and then select Settings.
2. In the Settings window, click on System.
3. On the left side of the window, click on Display. This will open up the display settings options.
4. You can adjust the brightness of your screen by using the slider located at the top of the page. You can also change the scaling of your screen by selecting one of the preset sizes or manually adjusting the slider.
5. To adjust the size of text and icons on your monitor, scroll down to the Scale and layout section. Here you can choose between the recommended size and manually entering a custom size. Once you have chosen the size you would like, click the Apply button to save your changes.
6. You can also adjust the orientation of your display by clicking the dropdown menu located under Orientation. You have the options to choose between landscape, portrait, and rotated.
7. Next, scroll down to the Multiple displays section. Here you can choose to extend your display or duplicate it onto another monitor.
8. Finally, scroll down to the Advanced display settings section. Here you can find more advanced display settings such as resolution and color depth.
By making these adjustments to your Windows 10 display settings, you can customize your desktop to fit your personal preference. Additionally, these settings can help improve the clarity of your monitor for a better viewing experience.
Post navigation
What type of maintenance tasks should I be performing on my PC to keep it running efficiently?
What is the best way to clean my computer’s registry?
Also read:
- [New] 2024 Approved Dynamic Viewership Statistics Platforms
- [Updated] 2024 Approved Leverage Smart Organization in Mematic
- All-Encompassing AZ Screenshot Tool App Evaluations for 2024
- Cómo Restablecer El Sistema O Borrar La Memoria Del Dispositivo en Windows 10 Y 11
- Comprehensive Tutorial on Creating Direct VM and Host System Images in VMware ESXi
- Enhancing Your Gaming Groundwork - Perfecting Video Chats on Xbox One
- Fix Guide: Overcoming the 0X807800c5 Backup Error for Windows 11 Systems
- Guide D'Exécution Du Commande 'SFC /SCANNOW' Pour La Réparation Des Fichiers Système Sous Windows 10/11
- In 2024, Top 5 Tracking Apps to Track Sony Xperia 10 V without Them Knowing | Dr.fone
- La Solution Définitive Pour Configurer Une Image Système Portable Sur Une Clé USB : Tous Les Détails Dévoilés
- Lernen Sie, Wie Sie Ihr iPhone Backup Perfekt Mit Hilfe Von Alternativprogrammen Zum Herunterladen Auf Den Computer Übertragen - Erfolgreich Tun Mit Diesen 4 Tipps!
- Mac用 DVD/ビデオファイル Apple製品への変換ガイド
- Optimale Auswahl Einer Externen Festplatte Zur Datensicherung - Exklusive Hilfestellung
- Preserve Your Software Effortlessly with Windows 11 Backups, No More Reinstall Needed
- Remedying the Situation When Another Software Overrides Speakers
- Speichern Von Bildern Auf Eine Externe Festplatte Unter Windows 11: Eine Umfassende Anleitung
- Top 10 Farming Games to Kill Time and Play with Friends for 2024
- Title: Maximize Computer Performance Stability During Graphics-Heavy Usage – Expert Advice by YL Software Solutions
- Author: Michael
- Created at : 2025-03-04 16:02:56
- Updated at : 2025-03-07 22:55:55
- Link: https://win-exceptional.techidaily.com/maximize-computer-performance-stability-during-graphics-heavy-usage-expert-advice-by-yl-software-solutions/
- License: This work is licensed under CC BY-NC-SA 4.0.