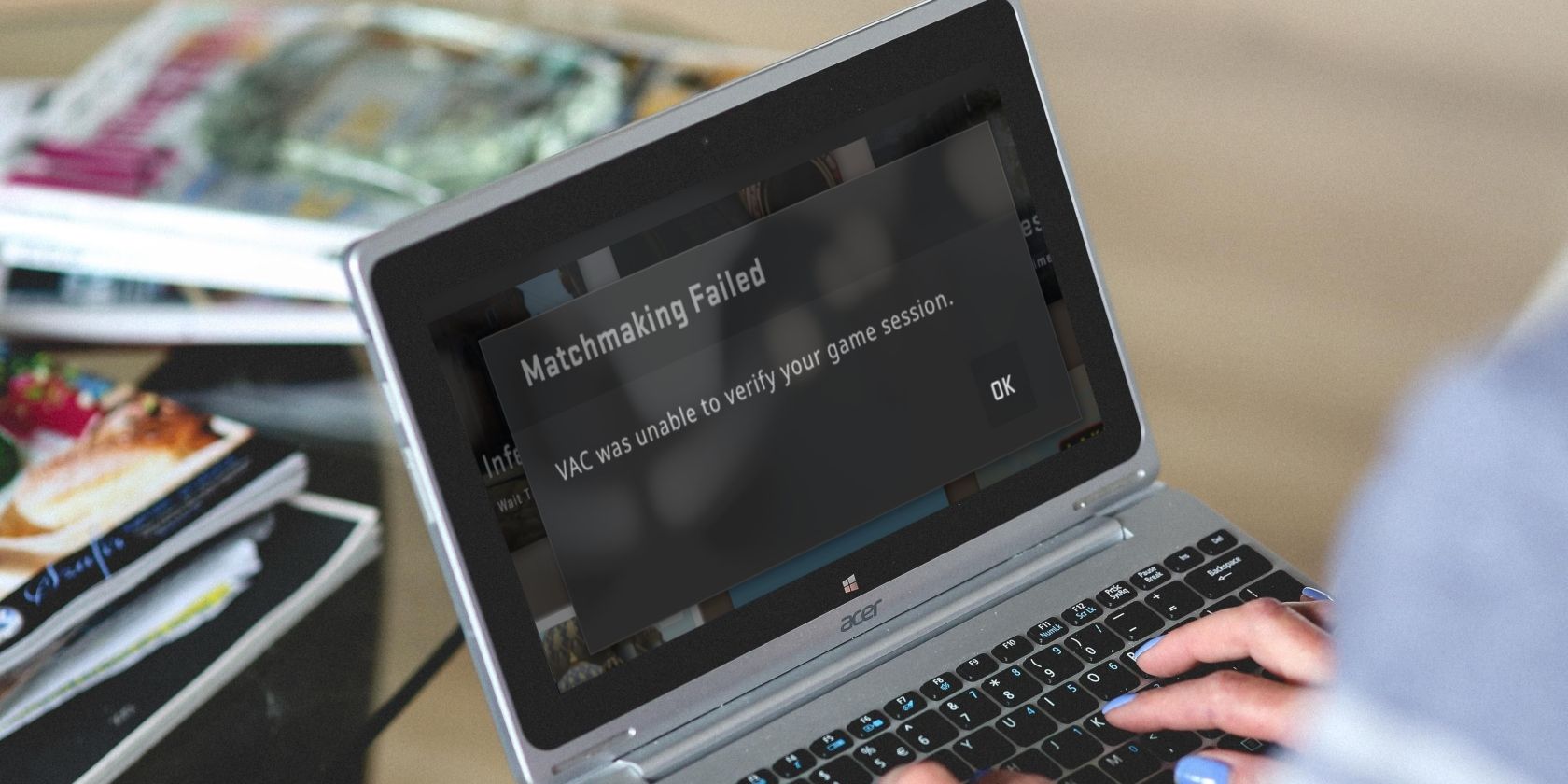
Printer Setup Problems: A Step-by-Step Guide to Resolving Common Issues - YL Computing's Expert Solutions

Mastering Display Customization on Windows [Student]: What Is the Value of (B ) if It Satisfies the Equation (\Frac{b}{6} = 9 )?
The Windows 10 display settings allow you to change the appearance of your desktop and customize it to your liking. There are many different display settings you can adjust, from adjusting the brightness of your screen to choosing the size of text and icons on your monitor. Here is a step-by-step guide on how to adjust your Windows 10 display settings.
1. Find the Start button located at the bottom left corner of your screen. Click on the Start button and then select Settings.
2. In the Settings window, click on System.
3. On the left side of the window, click on Display. This will open up the display settings options.
4. You can adjust the brightness of your screen by using the slider located at the top of the page. You can also change the scaling of your screen by selecting one of the preset sizes or manually adjusting the slider.
5. To adjust the size of text and icons on your monitor, scroll down to the Scale and layout section. Here you can choose between the recommended size and manually entering a custom size. Once you have chosen the size you would like, click the Apply button to save your changes.
6. You can also adjust the orientation of your display by clicking the dropdown menu located under Orientation. You have the options to choose between landscape, portrait, and rotated.
7. Next, scroll down to the Multiple displays section. Here you can choose to extend your display or duplicate it onto another monitor.
8. Finally, scroll down to the Advanced display settings section. Here you can find more advanced display settings such as resolution and color depth.
By making these adjustments to your Windows 10 display settings, you can customize your desktop to fit your personal preference. Additionally, these settings can help improve the clarity of your monitor for a better viewing experience.
Post navigation
What type of maintenance tasks should I be performing on my PC to keep it running efficiently?
What is the best way to clean my computer’s registry?
Also read:
- [Updated] Harnessing the Power of Movie Maker An Animator’s Best Friend
- 13 Tips to Fix Windows System Restore
- Cómo Recuperar Correos Perdidos en Microsoft Outlook: Guía Completa Con Soluciones Y Consejos
- Elevate Your Game on the Alienware X17 R2 by Installing a New SSD: A Straightforward Boost in Speed for Gamers
- Get the Latest AMD Vega 64 Drivers for Windows: Free Tutorial
- Quick & Simple Guide: How To Change Your Kobo eBooks Into PDF Format
- Schritt-Für-Schritt Anleitung Zum Erstellen Mehrerer Geplanter Backups Mit Dem Windows Server
- Set Your Favorite Websites as the First Page on Launch with FlipBuilder
- Technological Trendsetters - Exclusive Picks for 2024
- Top 5 Best Monitors for PlayStation5
- Transforming Virtual Worlds Enhancing Spark AR with Custom LUTs for 2024
- Windows 10 環境下的雙重資料夾自動同步方法
- リアルタイムデータ同期のためのAOMEI Backupper使用方法を学ぶ - 詳細なチュートリアル
- Title: Printer Setup Problems: A Step-by-Step Guide to Resolving Common Issues - YL Computing's Expert Solutions
- Author: Michael
- Created at : 2025-03-03 19:22:57
- Updated at : 2025-03-07 22:58:31
- Link: https://win-exceptional.techidaily.com/printer-setup-problems-a-step-by-step-guide-to-resolving-common-issues-yl-computings-expert-solutions/
- License: This work is licensed under CC BY-NC-SA 4.0.