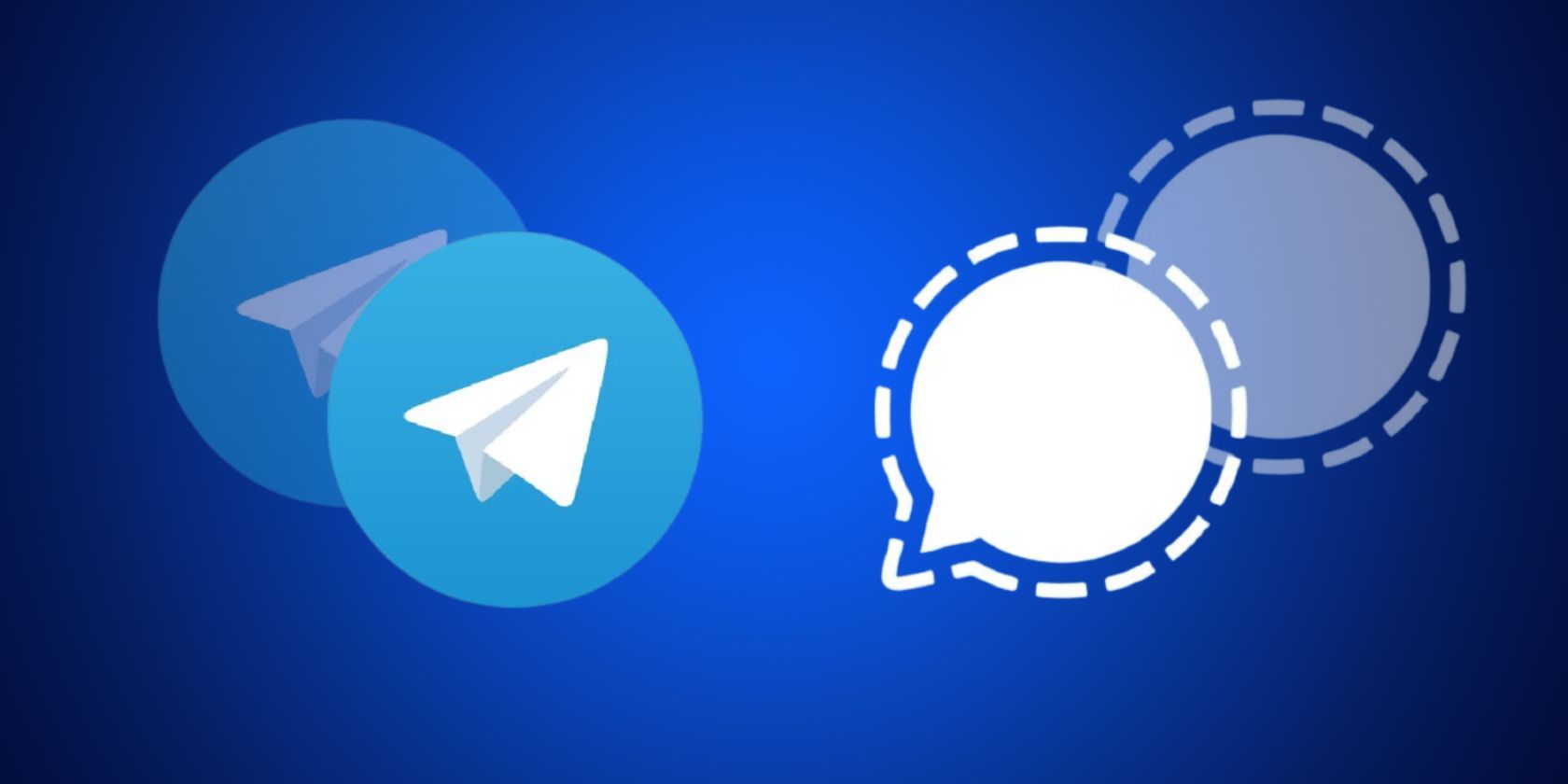
Resolving Your PC's Sluggish Performance: Tips and Tricks for Accelerating a Slower CPU - Insights From YL Computing

[B = 54 \
The Windows 10 display settings allow you to change the appearance of your desktop and customize it to your liking. There are many different display settings you can adjust, from adjusting the brightness of your screen to choosing the size of text and icons on your monitor. Here is a step-by-step guide on how to adjust your Windows 10 display settings.
1. Find the Start button located at the bottom left corner of your screen. Click on the Start button and then select Settings.
2. In the Settings window, click on System.
3. On the left side of the window, click on Display. This will open up the display settings options.
4. You can adjust the brightness of your screen by using the slider located at the top of the page. You can also change the scaling of your screen by selecting one of the preset sizes or manually adjusting the slider.
5. To adjust the size of text and icons on your monitor, scroll down to the Scale and layout section. Here you can choose between the recommended size and manually entering a custom size. Once you have chosen the size you would like, click the Apply button to save your changes.
6. You can also adjust the orientation of your display by clicking the dropdown menu located under Orientation. You have the options to choose between landscape, portrait, and rotated.
7. Next, scroll down to the Multiple displays section. Here you can choose to extend your display or duplicate it onto another monitor.
8. Finally, scroll down to the Advanced display settings section. Here you can find more advanced display settings such as resolution and color depth.
By making these adjustments to your Windows 10 display settings, you can customize your desktop to fit your personal preference. Additionally, these settings can help improve the clarity of your monitor for a better viewing experience.
Post navigation
What type of maintenance tasks should I be performing on my PC to keep it running efficiently?
What is the best way to clean my computer’s registry?
Also read:
- /Infobox
- Cómo Hacer Una Copia De Tu Tarjeta SD De Navegación Sin Gastar: Métodos Gratuitos Y Efectivos Para Clonarla Rápidamente
- Expert Analysis of the Soundpeats Air4 Pro - An Exceptional Value Option to Apple's Premium Earbuds
- Guide Étape Par Étape: Enregistrement De Vidéos Enregistrées Sous Windows Et macOS PCs
- Guide: Unstick Your Frozen Outlook Program for Easy Use Again
- How to Correct an Invalid Path or File Name in Windows Using 7 Simple Solutions
- How to Efficiently Clone Files and Folders with AOMEI Backup
- How to Perform a Complete Wipe of Your Windows 10 Tablet Even If You Forgot the Password
- In 2024, Advanced Tips for Adding Effects on Digital Videos
- In 2024, Maximizing Chrome Multitasking via Picture in Picture Mode
- Ripara iPhone Bloccato Durante La Migrazione Dei Dati: Guida Completa per Risolvere I Problemi Di Trasferimento Su iPhone 13/14/15/16
- Ripristina La Tua Partizione RAW Con Windows 11/10/8/7: Un Guida Completa Al Recupero
- Step-by-Step Guide to Enhancing FPS in Fallout 76 (Latest Fixes and Tricks, 2023)
- Step-by-Step Tutorial: Making a Dell System Restore Drive with Windows 10
- The Ultimate Toolkit for Elevating Your Podcast Through SEO for 2024
- User Experience Insights on the Microsoft Sculpt Keyboard - An Incredible Deal
- Title: Resolving Your PC's Sluggish Performance: Tips and Tricks for Accelerating a Slower CPU - Insights From YL Computing
- Author: Michael
- Created at : 2025-02-28 21:32:38
- Updated at : 2025-03-07 17:51:40
- Link: https://win-exceptional.techidaily.com/resolving-your-pcs-sluggish-performance-tips-and-tricks-for-accelerating-a-slower-cpu-insights-from-yl-computing/
- License: This work is licensed under CC BY-NC-SA 4.0.