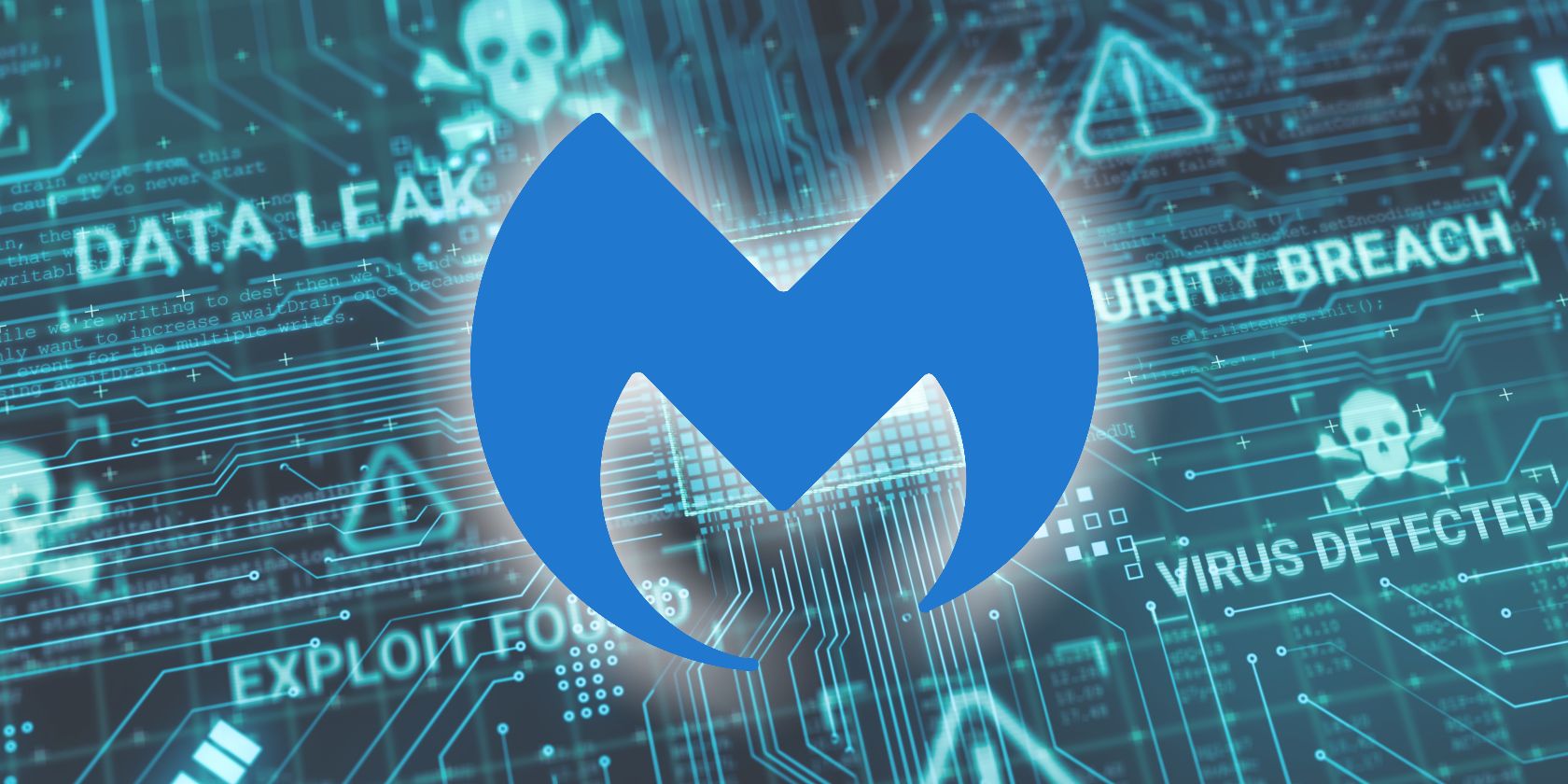
Tailor-Made Desktop Setup: Expert Tips for Modifying Control Panel Options on Windows Systems

[6 \Times \Frac{b}{6} = 9 \Times 6 \
The Windows 10 display settings allow you to change the appearance of your desktop and customize it to your liking. There are many different display settings you can adjust, from adjusting the brightness of your screen to choosing the size of text and icons on your monitor. Here is a step-by-step guide on how to adjust your Windows 10 display settings.
1. Find the Start button located at the bottom left corner of your screen. Click on the Start button and then select Settings.
2. In the Settings window, click on System.
3. On the left side of the window, click on Display. This will open up the display settings options.
4. You can adjust the brightness of your screen by using the slider located at the top of the page. You can also change the scaling of your screen by selecting one of the preset sizes or manually adjusting the slider.
5. To adjust the size of text and icons on your monitor, scroll down to the Scale and layout section. Here you can choose between the recommended size and manually entering a custom size. Once you have chosen the size you would like, click the Apply button to save your changes.
6. You can also adjust the orientation of your display by clicking the dropdown menu located under Orientation. You have the options to choose between landscape, portrait, and rotated.
7. Next, scroll down to the Multiple displays section. Here you can choose to extend your display or duplicate it onto another monitor.
8. Finally, scroll down to the Advanced display settings section. Here you can find more advanced display settings such as resolution and color depth.
By making these adjustments to your Windows 10 display settings, you can customize your desktop to fit your personal preference. Additionally, these settings can help improve the clarity of your monitor for a better viewing experience.
Post navigation
What type of maintenance tasks should I be performing on my PC to keep it running efficiently?
What is the best way to clean my computer’s registry?
Also read:
- [New] Decoding Inverse Image Retrieval for Social Networks, Focusing on FB for 2024
- [New] Elevating Your Photos Using Photoshop's Radial Toolkit
- [Updated] In 2024, Optimizing Posts Secrets to Higher Page Rank
- Effiziente Lösungen Zum Vollständigen Windows-11-Systemsicherung – Zwei Kostenlose Methoden
- Elite Echoes The Windows Choice
- In 2024, Android/iOS Video Cutting-Edge 8 Top Montage Tools Revealed
- In 2024, Unleashing Memories Above Ground Top-Tier Cloud Options Reviewed
- Migrating From Hyper-V with Ease: Comprehensive Tutorial on Turning VHDX Into VMDK Format
- Rutas Más Sencillas Para Clonar Unidades NTFS en Windows Gratuito
- Trouble With Your Network's DNS Server? Here Are 4 Efficient Remedies!
- Vector Editing Revolution Post-ACID Pro Era for 2024
- Windows 10 快速拷貝選定文件夹: 優化工作流程
- Windows 11 Update Verhindert Start Des Computers? Hier Sind Fünf Schnelle Und Effektive Methoden Zur Behebung.
- Your Window to the Future Top New Apps & Games for 2024
- Title: Tailor-Made Desktop Setup: Expert Tips for Modifying Control Panel Options on Windows Systems
- Author: Michael
- Created at : 2025-03-03 21:25:59
- Updated at : 2025-03-07 16:53:31
- Link: https://win-exceptional.techidaily.com/tailor-made-desktop-setup-expert-tips-for-modifying-control-panel-options-on-windows-systems/
- License: This work is licensed under CC BY-NC-SA 4.0.