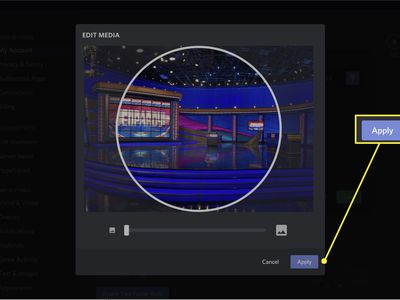
Troubleshooting Print Job Stuck in Queue with Guidance From YL Software Experts

[\Frac{b}{6} = 9 \
The Windows 10 display settings allow you to change the appearance of your desktop and customize it to your liking. There are many different display settings you can adjust, from adjusting the brightness of your screen to choosing the size of text and icons on your monitor. Here is a step-by-step guide on how to adjust your Windows 10 display settings.
1. Find the Start button located at the bottom left corner of your screen. Click on the Start button and then select Settings.
2. In the Settings window, click on System.
3. On the left side of the window, click on Display. This will open up the display settings options.
4. You can adjust the brightness of your screen by using the slider located at the top of the page. You can also change the scaling of your screen by selecting one of the preset sizes or manually adjusting the slider.
5. To adjust the size of text and icons on your monitor, scroll down to the Scale and layout section. Here you can choose between the recommended size and manually entering a custom size. Once you have chosen the size you would like, click the Apply button to save your changes.
6. You can also adjust the orientation of your display by clicking the dropdown menu located under Orientation. You have the options to choose between landscape, portrait, and rotated.
7. Next, scroll down to the Multiple displays section. Here you can choose to extend your display or duplicate it onto another monitor.
8. Finally, scroll down to the Advanced display settings section. Here you can find more advanced display settings such as resolution and color depth.
By making these adjustments to your Windows 10 display settings, you can customize your desktop to fit your personal preference. Additionally, these settings can help improve the clarity of your monitor for a better viewing experience.
Post navigation
What type of maintenance tasks should I be performing on my PC to keep it running efficiently?
What is the best way to clean my computer’s registry?
Also read:
- [New] 2024 Approved Mastering IG Videos Building a Powerful, Focused Marketing Plan
- [Updated] 2024 Approved 10 Best YouTube Keyword Tools to Get More Views - Filmora
- [Updated] In 2024, Exploring Varieties in Gesture Tech
- Ace Your Career with Top LinkedIn Learning Opportunnities
- Best 5 Substitutes for PC Inspector on Windows Systems
- Comprend Le Processus Facile: Trois Options Non Fiables Pour Nettoyer Complètement Votre Disque Dur Avec DBAN
- Cutting-Edge Meme Creation App
- Easy Tips for Safely Archiving Files on Your Dell Notebook With Windows 10
- Groundbreaking News: Apple to Launch Economically Priced AR Spectacles & Basic Eyewear Headset Insights
- Prime Virtual Marketplaces Ringtone Selections for 2024
- Schnell versus Volle Formatierungsverfahren Verstehen: Unterscheidungsmerkmale & Anwendungsleitfaden Dargestellt
- Schritt-Für-Schritt-Anleitung Zur HEIF-Zu-JPEG-Umwandlung Auf macOS Und Windows PCs
- Step-by-Step Guide: Reverting Your PC to Original Manufacturer Specs with Windows 10
- The Expert's Gopro Buyer’s Companion for 2024
- Troubleshooting and Repairing Non-Functional Pin Features on Windows 10/11 with MyRecover Solutions
- Title: Troubleshooting Print Job Stuck in Queue with Guidance From YL Software Experts
- Author: Michael
- Created at : 2025-03-06 19:07:58
- Updated at : 2025-03-07 22:40:28
- Link: https://win-exceptional.techidaily.com/troubleshooting-print-job-stuck-in-queue-with-guidance-from-yl-software-experts/
- License: This work is licensed under CC BY-NC-SA 4.0.