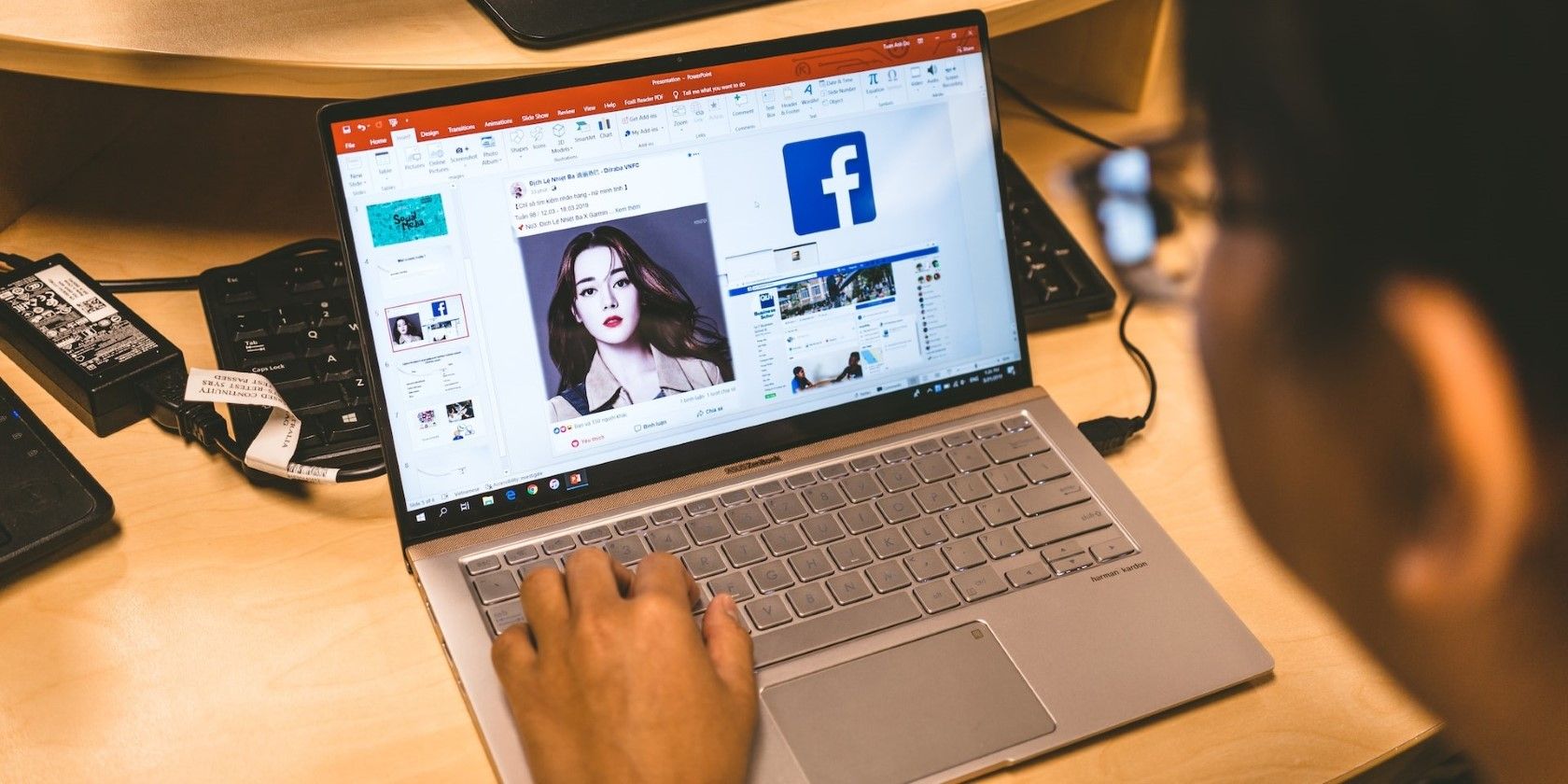
Ukrainian Leader Zelensky Ponders Wartime Polls Amidst Financial Support From Allies: Legislative Endorsement & Universal Balloting

[6 \Times \Frac{b}{6} = 9 \Times 6 \
The Windows 10 display settings allow you to change the appearance of your desktop and customize it to your liking. There are many different display settings you can adjust, from adjusting the brightness of your screen to choosing the size of text and icons on your monitor. Here is a step-by-step guide on how to adjust your Windows 10 display settings.
1. Find the Start button located at the bottom left corner of your screen. Click on the Start button and then select Settings.
2. In the Settings window, click on System.
3. On the left side of the window, click on Display. This will open up the display settings options.
4. You can adjust the brightness of your screen by using the slider located at the top of the page. You can also change the scaling of your screen by selecting one of the preset sizes or manually adjusting the slider.
5. To adjust the size of text and icons on your monitor, scroll down to the Scale and layout section. Here you can choose between the recommended size and manually entering a custom size. Once you have chosen the size you would like, click the Apply button to save your changes.
6. You can also adjust the orientation of your display by clicking the dropdown menu located under Orientation. You have the options to choose between landscape, portrait, and rotated.
7. Next, scroll down to the Multiple displays section. Here you can choose to extend your display or duplicate it onto another monitor.
8. Finally, scroll down to the Advanced display settings section. Here you can find more advanced display settings such as resolution and color depth.
By making these adjustments to your Windows 10 display settings, you can customize your desktop to fit your personal preference. Additionally, these settings can help improve the clarity of your monitor for a better viewing experience.
Post navigation
What type of maintenance tasks should I be performing on my PC to keep it running efficiently?
What is the best way to clean my computer’s registry?
Also read:
- [New] Capture and Compose Best Writing Apps for Photos (iOS/Android)
- [New] Efficient Strategies to Record PPT Sessions for 2024
- [Updated] 2024 Approved Claim the Crown Strategies for Staff-Picked Videos at Vimeo
- 2024 Approved Garageband Guide Gently Dissolve Decibels
- Cómo Mejorar La Versión De Windows: Técnicas Fáciles Con El Símbolo Del Sistema
- Downloadable Options: Cost-Free Substitutes to HP's SimpleSave for All Windows Versions
- Easy Tutorial on How to Link Your Samsung Remote Control to the TV
- Efficiently Relocating Your Complete Mac Photography Archive Onto an Outer Storage Device
- Effizientes WBAC-Wiederherstellen Auf Einem Separaten PC - Einfache Schritte
- Entdecken Sie Diese 5 Tricks, Um Sicherzustellen, Dass Ihr PC-Fotoarchiv Für iOS-Geräte Kompatibel Ist.
- How to Mirror Honor 90 Pro to Mac? | Dr.fone
- In 2024, Examining Performance LG BP350 Screen Review
- Maximize Savings & Efficiency in Email Management: Expert Infographics Guide From PostPioneer Software
- New In 2024, Synching Visuals and Audio Step-by-Step Process
- Overcoming Glitches: Fixing Non-Functional Discord Game Status
- Problemas Resueltos: Fallo en La Replicación De Seguridad BitLocker Al Transferir Datos en Sistemas Samsung
- Send Heartfelt Messages on Valentine’s Day with Free Custom Templates From AtomPark Software
- StartApp不在:Windows 11スタートアップ画面を修正する方法
- Top-Notch Applications Ensuring Comprehensive Server Backup Services
- Title: Ukrainian Leader Zelensky Ponders Wartime Polls Amidst Financial Support From Allies: Legislative Endorsement & Universal Balloting
- Author: Michael
- Created at : 2025-03-01 21:52:29
- Updated at : 2025-03-07 17:59:43
- Link: https://win-exceptional.techidaily.com/ukrainian-leader-zelensky-ponders-wartime-polls-amidst-financial-support-from-allies-legislative-endorsement-and-universal-balloting/
- License: This work is licensed under CC BY-NC-SA 4.0.