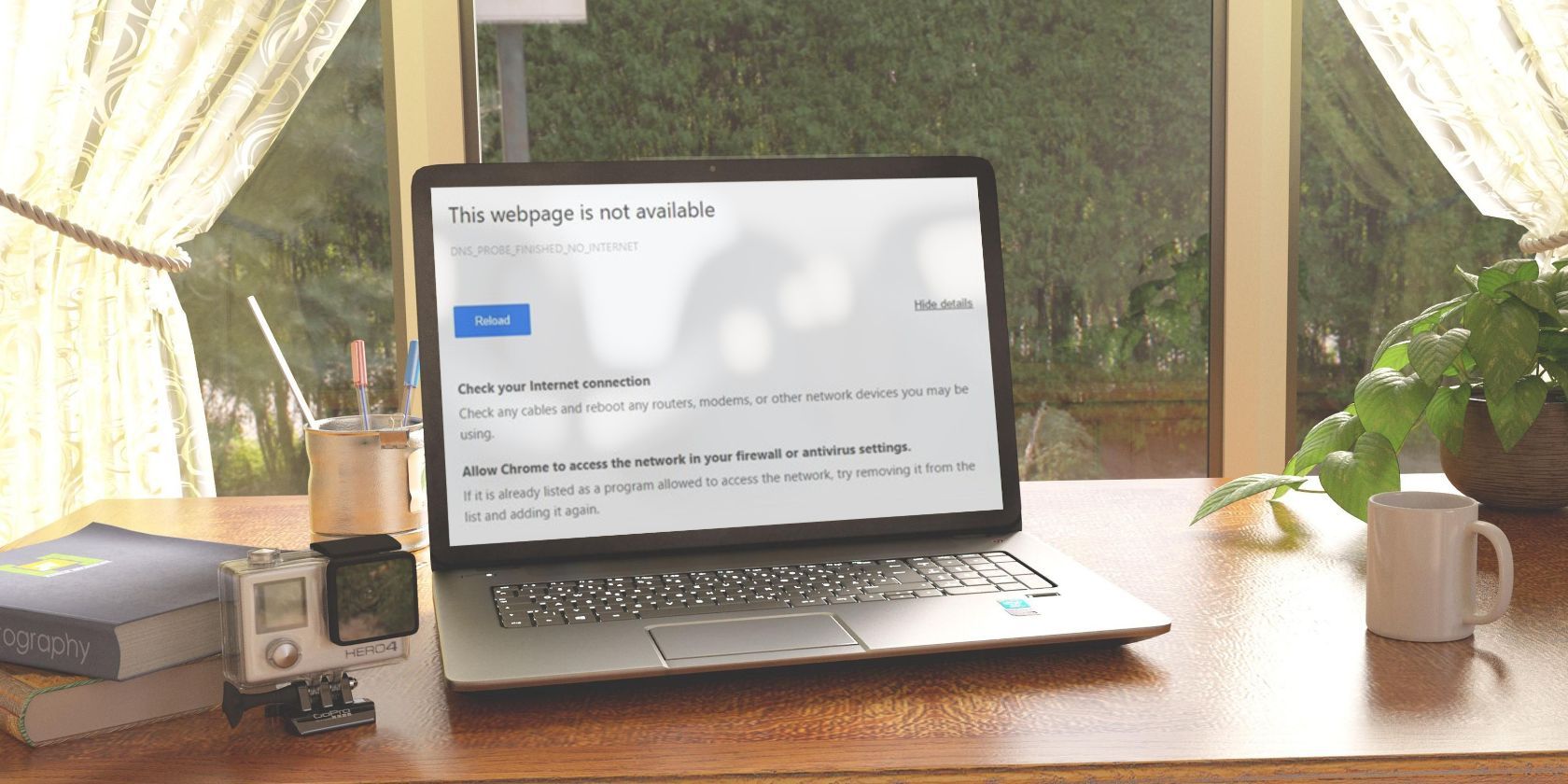
Uncover the Reasons Behind Sporadic Memory Issues on Your PC: Insights by YL Computing

[6 \Times \Frac{b}{6} = 9 \Times 6 \
The Windows 10 display settings allow you to change the appearance of your desktop and customize it to your liking. There are many different display settings you can adjust, from adjusting the brightness of your screen to choosing the size of text and icons on your monitor. Here is a step-by-step guide on how to adjust your Windows 10 display settings.
1. Find the Start button located at the bottom left corner of your screen. Click on the Start button and then select Settings.
2. In the Settings window, click on System.
3. On the left side of the window, click on Display. This will open up the display settings options.
4. You can adjust the brightness of your screen by using the slider located at the top of the page. You can also change the scaling of your screen by selecting one of the preset sizes or manually adjusting the slider.
5. To adjust the size of text and icons on your monitor, scroll down to the Scale and layout section. Here you can choose between the recommended size and manually entering a custom size. Once you have chosen the size you would like, click the Apply button to save your changes.
6. You can also adjust the orientation of your display by clicking the dropdown menu located under Orientation. You have the options to choose between landscape, portrait, and rotated.
7. Next, scroll down to the Multiple displays section. Here you can choose to extend your display or duplicate it onto another monitor.
8. Finally, scroll down to the Advanced display settings section. Here you can find more advanced display settings such as resolution and color depth.
By making these adjustments to your Windows 10 display settings, you can customize your desktop to fit your personal preference. Additionally, these settings can help improve the clarity of your monitor for a better viewing experience.
Post navigation
What type of maintenance tasks should I be performing on my PC to keep it running efficiently?
What is the best way to clean my computer’s registry?
Also read:
- [New] The Essential Guide to Cinematic Instagram Videos for 2024
- [Updated] 2024 Approved Quintessential 5 Filters for Depth Video
- 2 つの巧みな電子メール SDカードへの保管方法
- Come Risolvere L'Errore Di Accesso Negato Al File 'D:' Su Windows 11
- Comment Résoudre L’impossibilité De Visualiser Les Fichiers Récemment Ouverts Sous MS Word : Guide Complet Au Dépannage
- Fácil Como La Mano: Tres Soluciones Libres Para Hacer Una Copia Completa De Tu Sistema Windows 11
- From Monotonous to Magical Applying Video Effects in Zoom
- Hacks to do pokemon go trainer battles For Vivo Y28 5G | Dr.fone
- How Can iPhone Preserve Images in the Cloud Even After You Delete Them? Explore These 8 Solutions
- How to Securely Backup Your Hard Drive on Windows 11/10/8/7 Prior to a Fresh Format
- In 2024, Full Guide to Catch 100 IV Pokémon Using a Map On Vivo S17t | Dr.fone
- In-Depth Guide to Mastering Your Discord Broadcasts for 2024
- Les Meilleures Outils Logiciels Pour La Migration Des Données Entre Supports HDD, SSD, USB & Carte Mémoire
- Restore Lost Files on Windows 11 Without Cost: Top Four Methods
- Stepping Stones | Free Book
- The Ultimate Guide to Posting Panoramas A Step-By Step Approach
- Ultimate Guide to Best YouTube Banner Size and Channel Art Dimension
- Ultimate No-Cost Solutions for Block-Level Data Sync Software
- Wissen Sie Schon, Wie Man Daten Vom iPhone Nach Der Einrichtung Auf Das iPad Überträgt? Entdecken Sie Diese 4 Einfachen Methoden!
- Title: Uncover the Reasons Behind Sporadic Memory Issues on Your PC: Insights by YL Computing
- Author: Michael
- Created at : 2025-03-01 23:31:39
- Updated at : 2025-03-07 20:06:22
- Link: https://win-exceptional.techidaily.com/uncover-the-reasons-behind-sporadic-memory-issues-on-your-pc-insights-by-yl-computing/
- License: This work is licensed under CC BY-NC-SA 4.0.