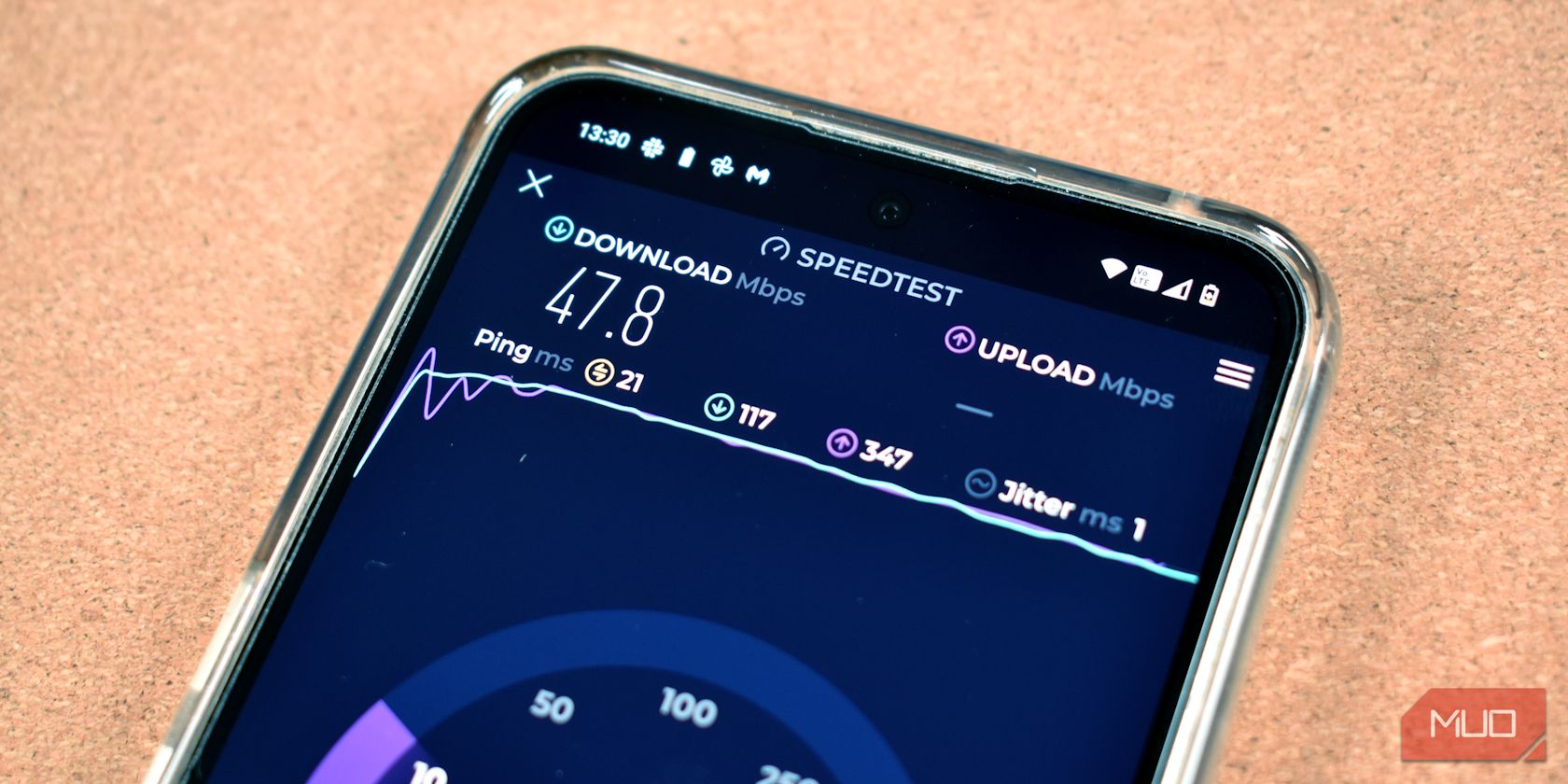
Understanding Persistent Computer Crashes: Insights From YL Computing and YL Software

[6 \Times \Frac{b}{6} = 9 \Times 6 \
The Windows 10 display settings allow you to change the appearance of your desktop and customize it to your liking. There are many different display settings you can adjust, from adjusting the brightness of your screen to choosing the size of text and icons on your monitor. Here is a step-by-step guide on how to adjust your Windows 10 display settings.
1. Find the Start button located at the bottom left corner of your screen. Click on the Start button and then select Settings.
2. In the Settings window, click on System.
3. On the left side of the window, click on Display. This will open up the display settings options.
4. You can adjust the brightness of your screen by using the slider located at the top of the page. You can also change the scaling of your screen by selecting one of the preset sizes or manually adjusting the slider.
5. To adjust the size of text and icons on your monitor, scroll down to the Scale and layout section. Here you can choose between the recommended size and manually entering a custom size. Once you have chosen the size you would like, click the Apply button to save your changes.
6. You can also adjust the orientation of your display by clicking the dropdown menu located under Orientation. You have the options to choose between landscape, portrait, and rotated.
7. Next, scroll down to the Multiple displays section. Here you can choose to extend your display or duplicate it onto another monitor.
8. Finally, scroll down to the Advanced display settings section. Here you can find more advanced display settings such as resolution and color depth.
By making these adjustments to your Windows 10 display settings, you can customize your desktop to fit your personal preference. Additionally, these settings can help improve the clarity of your monitor for a better viewing experience.
Post navigation
What type of maintenance tasks should I be performing on my PC to keep it running efficiently?
What is the best way to clean my computer’s registry?
Also read:
- [Updated] Elevate Your Content with These Top Keyword Discovery Tools
- [Updated] Real-Time Streaming vs Recorded Videos Twitch vs YouTube Showdown
- 1. Rapid Solutions: Overcome Audio Capture Issues in Audacity
- 2024 Approved Reimagining Creation in the Crypto World - A Guide to Top NFT-Generating Platforms
- Can You Upgrade Your Existing GPU: A Guide by YL Computing
- Complimentary Online Converter: Transform AVI Files to MP4 with MoveAVI
- Conversión Gratuita De Archivos M4V a SWF Mediante La Herramienta en Línea De Movavi
- Conversion Gratuite Des Fichiers M4A en M4B Sur Le Web - Guide Par Movavi
- Descargue Y Convierte Archivos MKV a Formato WebM Sin Coste Alguno Con Movavi Online
- Free Online Conversion: How to Change PPM Images Into JPEG Format with Ease
- How to Transfer from Apple iPhone 15 to iPhone 8/11/11 Pro | Dr.fone
- In 2024, How to Check Distance and Radius on Google Maps For your Realme V30 | Dr.fone
- In 2024, Is pgsharp legal when you are playing pokemon On Honor Magic 6 Lite? | Dr.fone
- In 2024, Sonic Shifts for Strategic Victories in Free Fire
- Movavi วิเทจใจผูกคอย: 2024 มื้อน ถึง หลายปี
- Movavi에서 제공하는 무료 AVI/OGG 영상 유형 교체기 - 인터넷을 통한 간소화된 이식 방법
- Three-Way Clash of Bots' Creativity: Analyzing Which AI Excelled with the Same Challenge
- Title: Understanding Persistent Computer Crashes: Insights From YL Computing and YL Software
- Author: Michael
- Created at : 2025-03-03 21:02:39
- Updated at : 2025-03-07 21:17:27
- Link: https://win-exceptional.techidaily.com/understanding-persistent-computer-crashes-insights-from-yl-computing-and-yl-software/
- License: This work is licensed under CC BY-NC-SA 4.0.