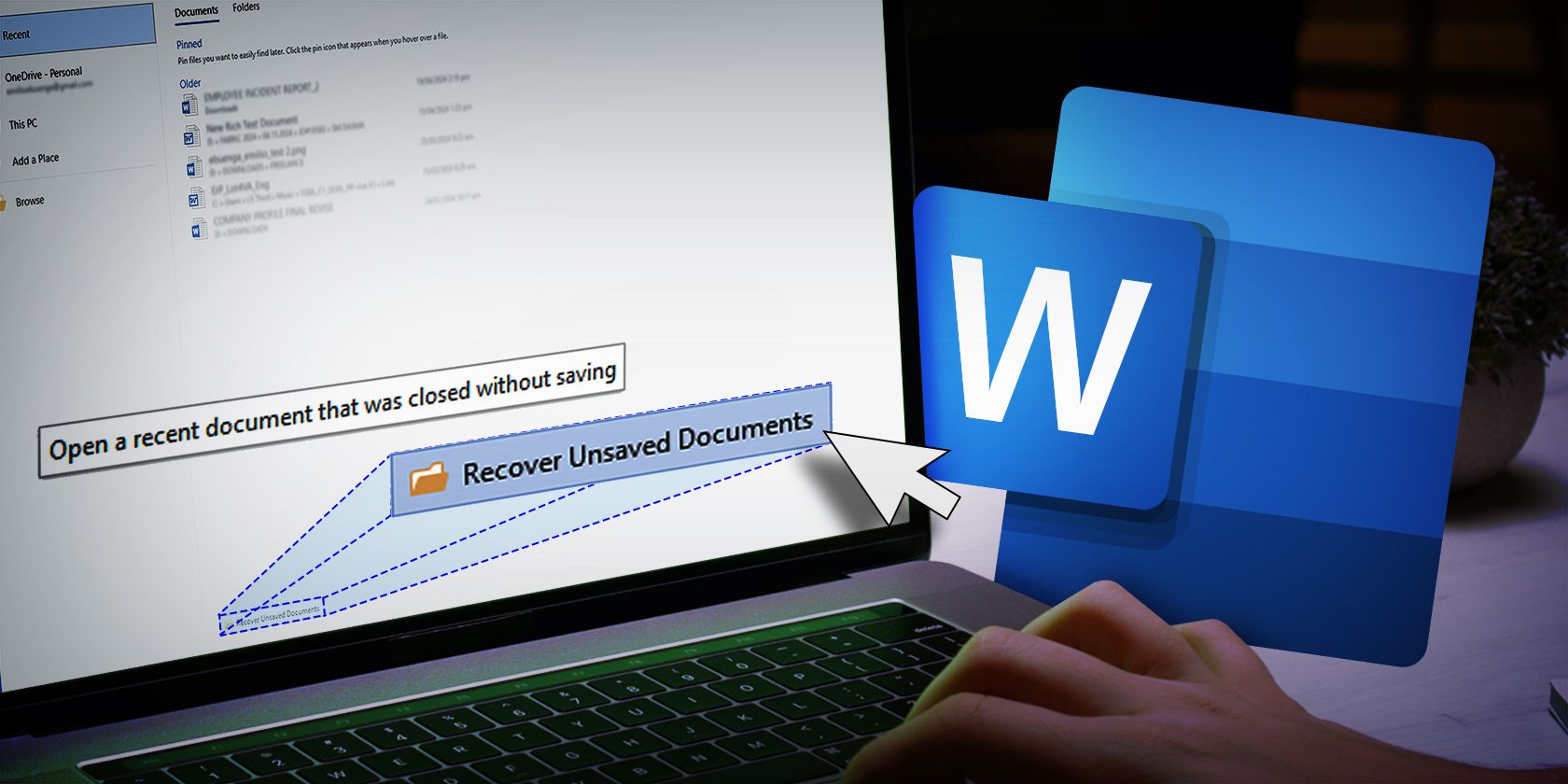
YL Software's Guide to Shrinking Your Sound Files: A Comprehensive Tutorial

[B = 54 \
The Windows 10 display settings allow you to change the appearance of your desktop and customize it to your liking. There are many different display settings you can adjust, from adjusting the brightness of your screen to choosing the size of text and icons on your monitor. Here is a step-by-step guide on how to adjust your Windows 10 display settings.
1. Find the Start button located at the bottom left corner of your screen. Click on the Start button and then select Settings.
2. In the Settings window, click on System.
3. On the left side of the window, click on Display. This will open up the display settings options.
4. You can adjust the brightness of your screen by using the slider located at the top of the page. You can also change the scaling of your screen by selecting one of the preset sizes or manually adjusting the slider.
5. To adjust the size of text and icons on your monitor, scroll down to the Scale and layout section. Here you can choose between the recommended size and manually entering a custom size. Once you have chosen the size you would like, click the Apply button to save your changes.
6. You can also adjust the orientation of your display by clicking the dropdown menu located under Orientation. You have the options to choose between landscape, portrait, and rotated.
7. Next, scroll down to the Multiple displays section. Here you can choose to extend your display or duplicate it onto another monitor.
8. Finally, scroll down to the Advanced display settings section. Here you can find more advanced display settings such as resolution and color depth.
By making these adjustments to your Windows 10 display settings, you can customize your desktop to fit your personal preference. Additionally, these settings can help improve the clarity of your monitor for a better viewing experience.
Post navigation
What type of maintenance tasks should I be performing on my PC to keep it running efficiently?
What is the best way to clean my computer’s registry?
Also read:
- [New] Adobe Photoshop Shake Reduction | Is It Really Useful?
- [New] In 2024, Encompassing Insight Understanding the Google Podcast App
- [Updated] 2024 Approved Essential AE Text Enhancers Guide
- [Updated] Mastering Multitasking Firefox Picture-in-Picture Explained
- [Updated] Unveiling Advantages Comprehen...
- 维修通知:SD卡中的数据有效地转移到计算机
- Can Life360 Track Or See Text Messages? What Can You Do with Life360 On Motorola Edge 40 Pro? | Dr.fone
- Datenschutz Gewährleistet - Perfektes Klonen Von Speicherkarten Mit Dem Klonen Ohne Datenverlust
- Download Gratuito: Disco De Particionamento Do Linux Com AOMEI Backupper Para Sistemas Livres
- Efficient Techniques to Fix and Retrieve Lost CSV Files
- Elección Experta Para Clonar SSD M.ˈ2 NVMe: Las Dos Soluciones Top Para Su Almacenamiento Óptimo
- Mastering NAS Backup Strategies: Discover the Optimal Approach for Secure Data Management
- Navigating Through Facebook’ Writings Reorganization
- Pimax Crystal VR Rig - Top-Notch Looks, Yet Troublesome
- Planning to Use a Pokemon Go Joystick on Samsung Galaxy S23? | Dr.fone
- Questioning Apple's Stance on Protective Accessories for iPhones - Are They Hearing Us?
- Section 3C: Q&As on Ocular Pathophysiology
- Simple Guide: Storing Multiple Email Contacts at Once in Microsoft Outlook
- USB Flash Drive Data Recovery Success: How to Restore and Identify Files
- Title: YL Software's Guide to Shrinking Your Sound Files: A Comprehensive Tutorial
- Author: Michael
- Created at : 2025-02-28 22:34:59
- Updated at : 2025-03-07 19:37:27
- Link: https://win-exceptional.techidaily.com/yl-softwares-guide-to-shrinking-your-sound-files-a-comprehensive-tutorial/
- License: This work is licensed under CC BY-NC-SA 4.0.